Fleet management for users in Findity (New app)
How do I handle my fleet management trips?
Table of Contents
This article applies to the following countries
- Sweden
This article is for you (as a user) who has fleet management connected to your user in Findity.
The following text will describe how you handle your fleet management-trips in Findity. If you have any further questions regarding the fleet management system you use, please contact support on your activated service: Automile, Infobric Fleet, Paydrive Sense or Volvo on Call. They can help you with your questions in their system.
If you want to know how to activate Fleet management on your organisation, press this link to read more: Click here
Automile
After the trips are made in Automile, log in to Findity and press the plus-sign New expense on the left side of the page, choose to create a New milage.
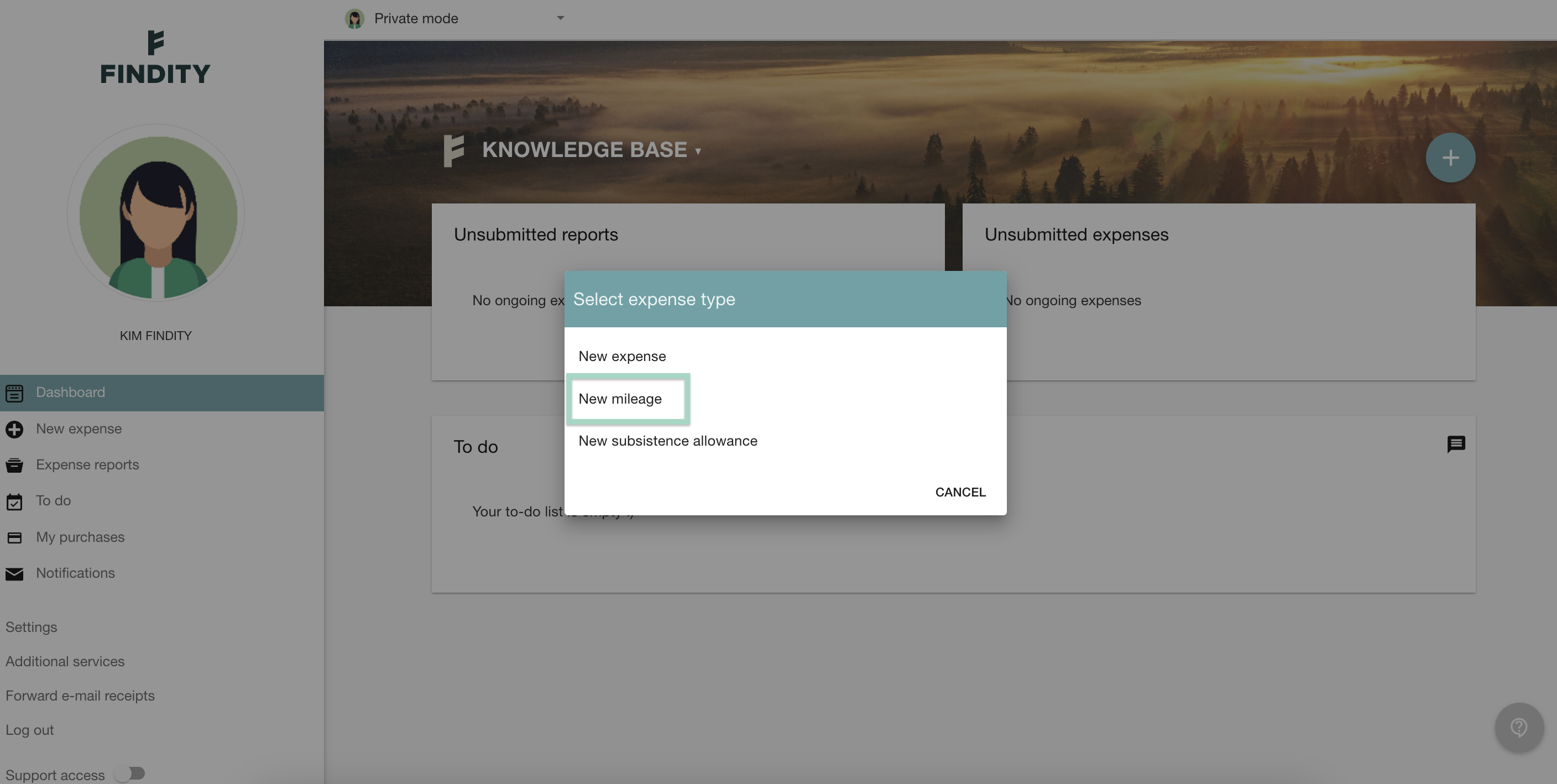
A new box pop-up will appear on your page. Click on the expense type Automile Milage.
(This box may look different depending on your organisations settings).
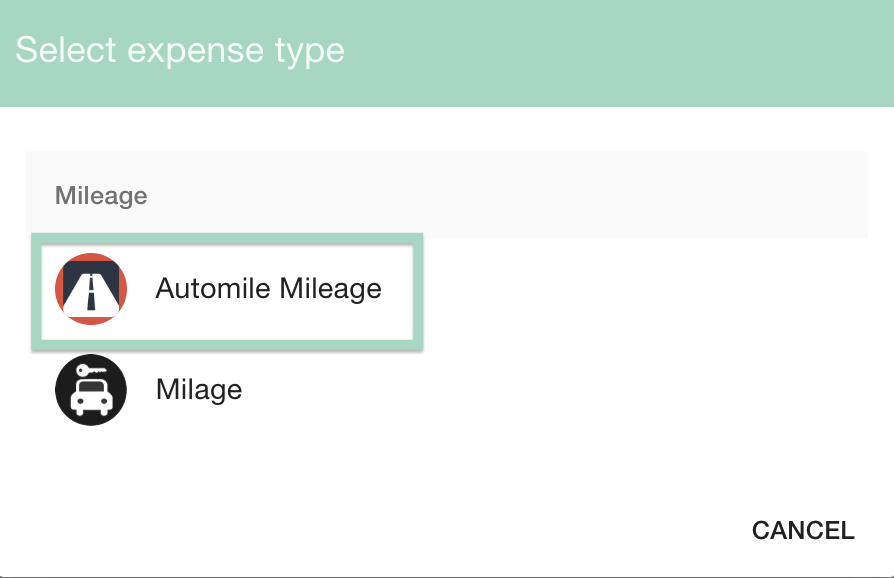
Select the trips from Automile by marking the box on the left side of the page.
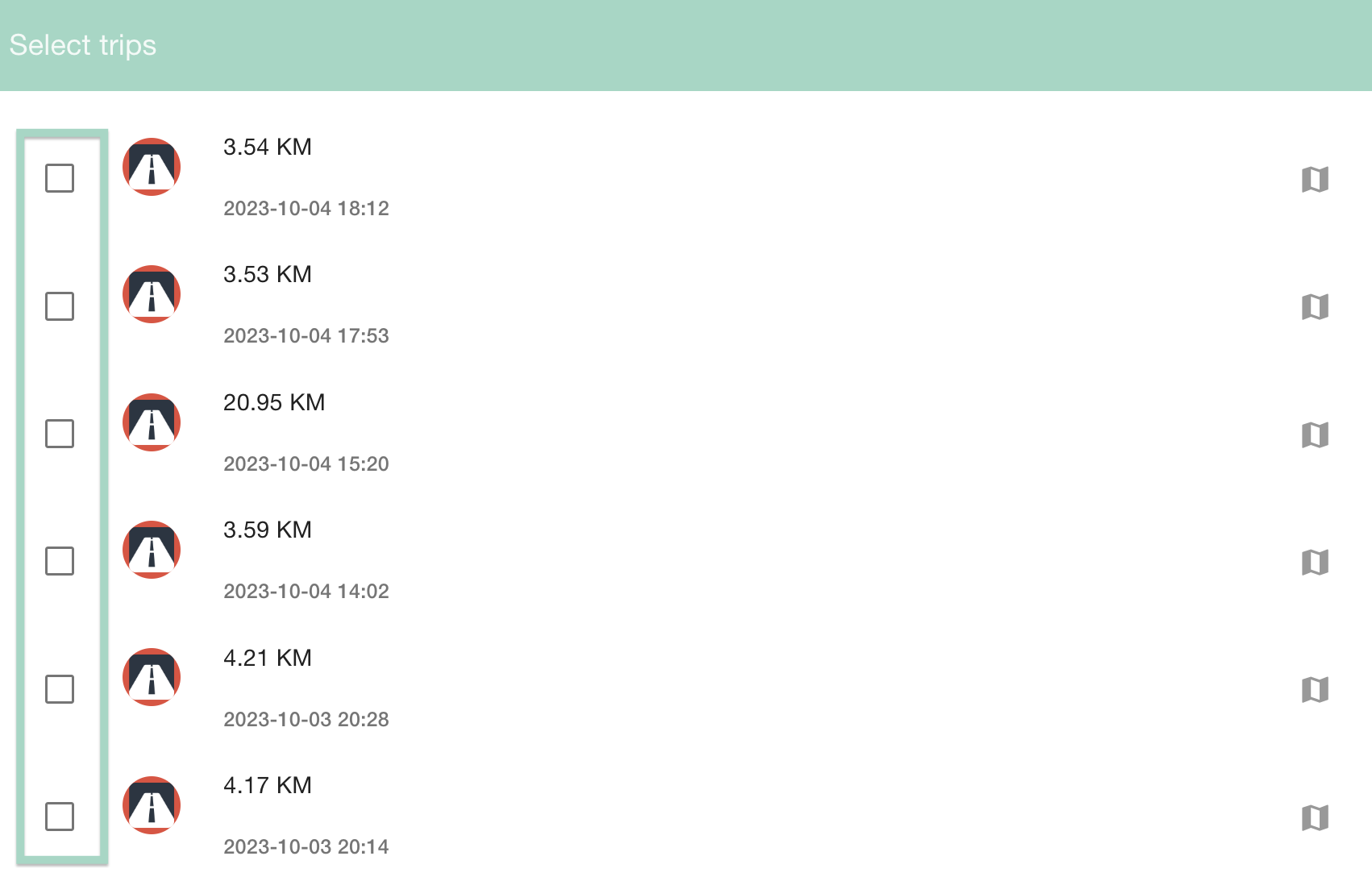
Your mileage trips from Automile will now be imported in Findity.
You can choose to change the Vehicle type, Date, Number of kilometers and Description. To make a change click on the line for the type you want to do the change in. (Depending on your organisation's settings, the line for Vehicle type may look different).
In this example we will create a new Expense report for the trips from Automile. We will start by pressing the line Expense report and choose to create a New expense report.
Press Save when you are done.
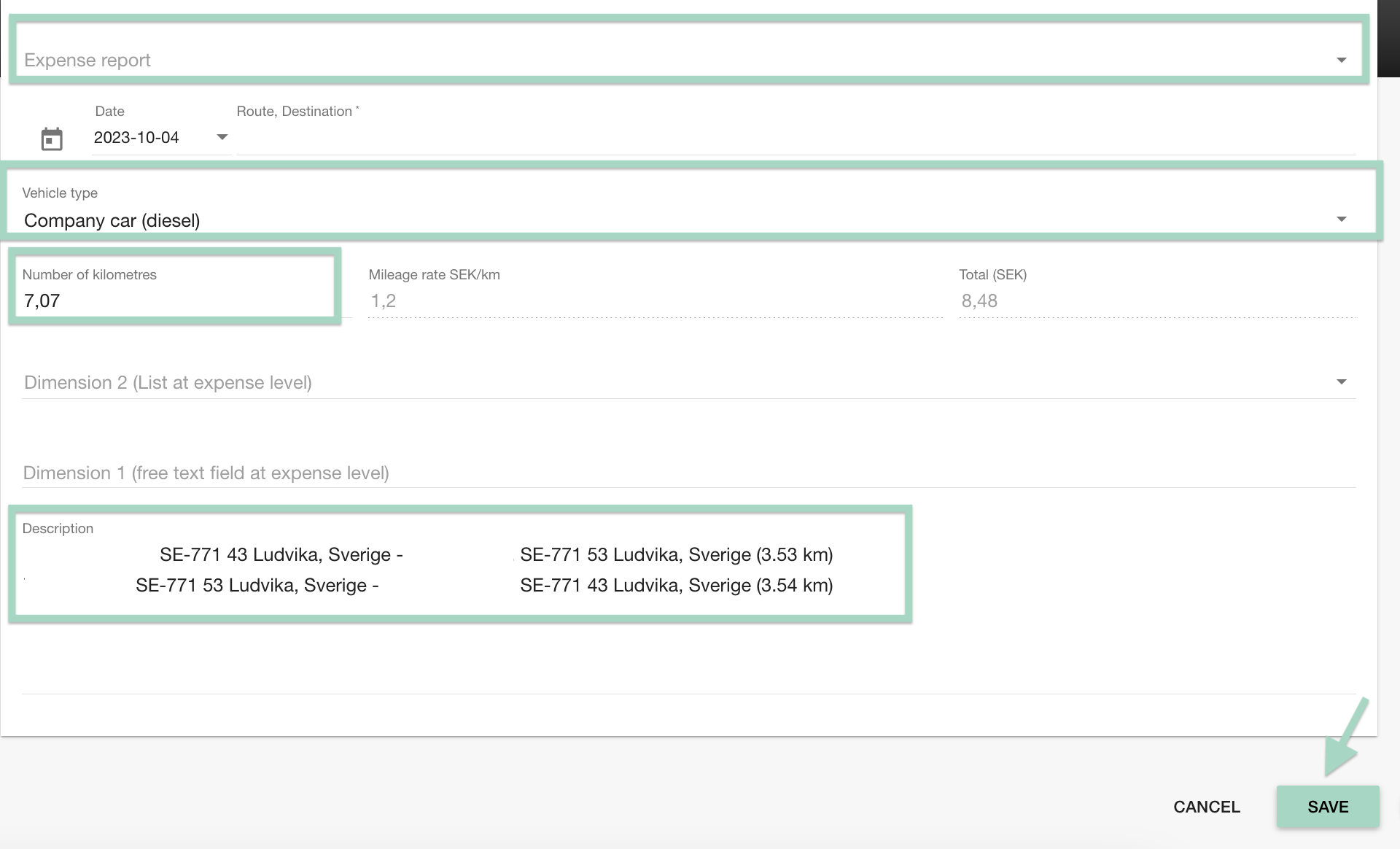
Your expense report is now saved in Findity on your user account under Unsubmitted reports.
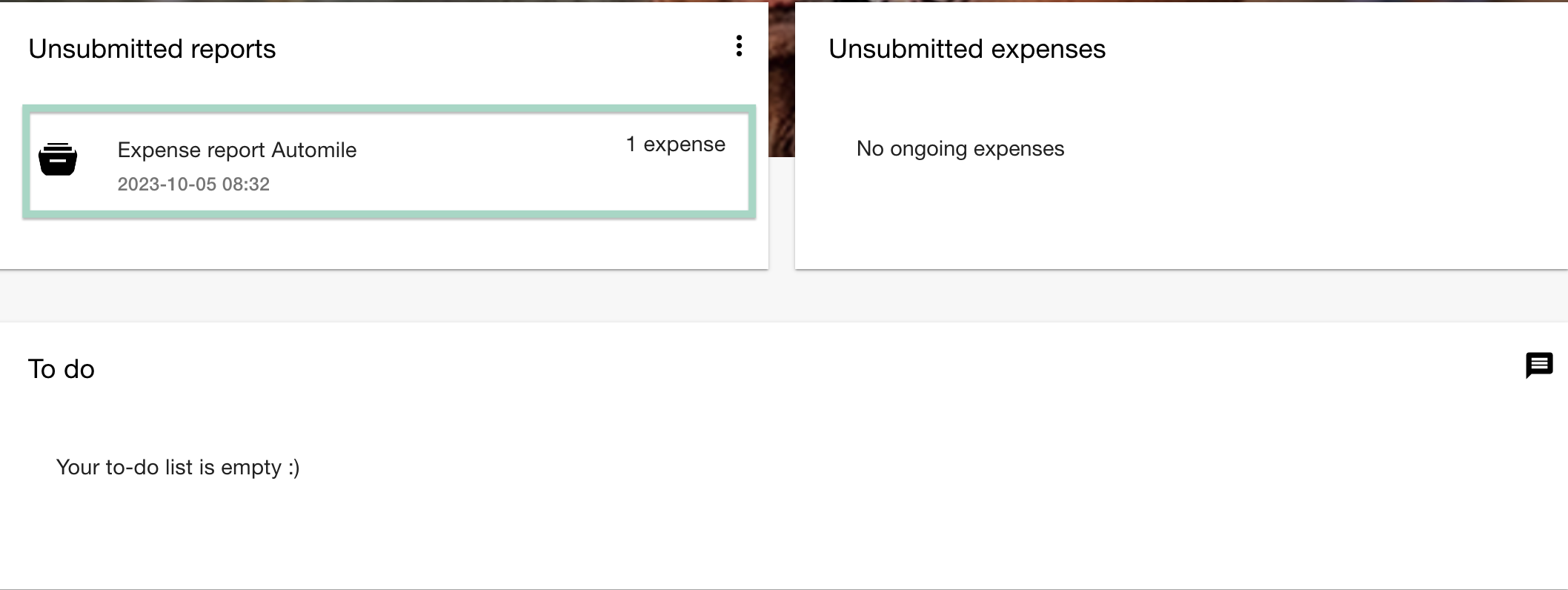
Click on your report to send it in to your organisation.
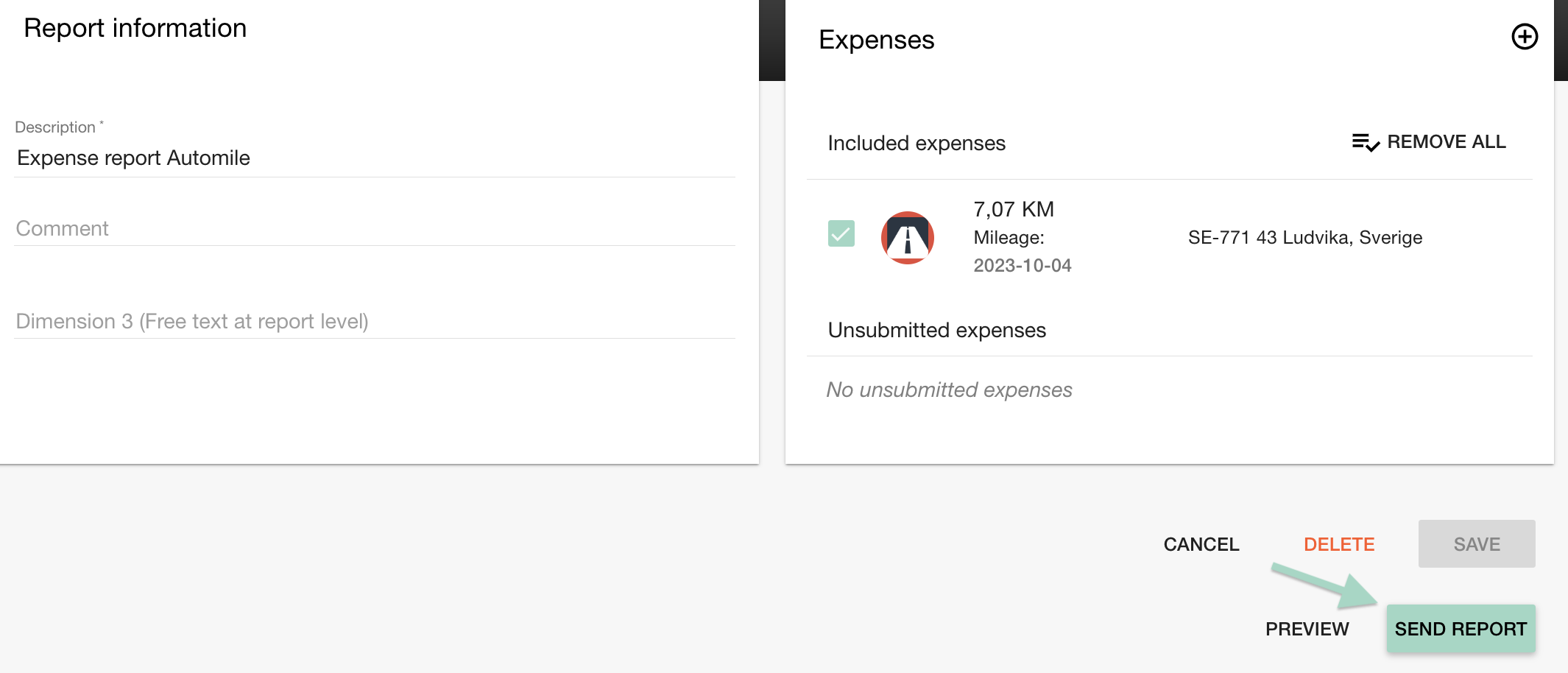
Your trip from Automile is now submitted to your organisation in Findity. If you have any further questions regarding the payment for your trips, please contact your manager or the administrators on your company.
Infobric Fleet
After the trips are made in Infobric Fleet, log in to Findity and press the plus-sign New expense on the left side of the page, choose to create a New milage.
A new box pop-up will appear on your page. Click on the expense type Infobric Milage.
(This box may look different depending on your organisations settings).
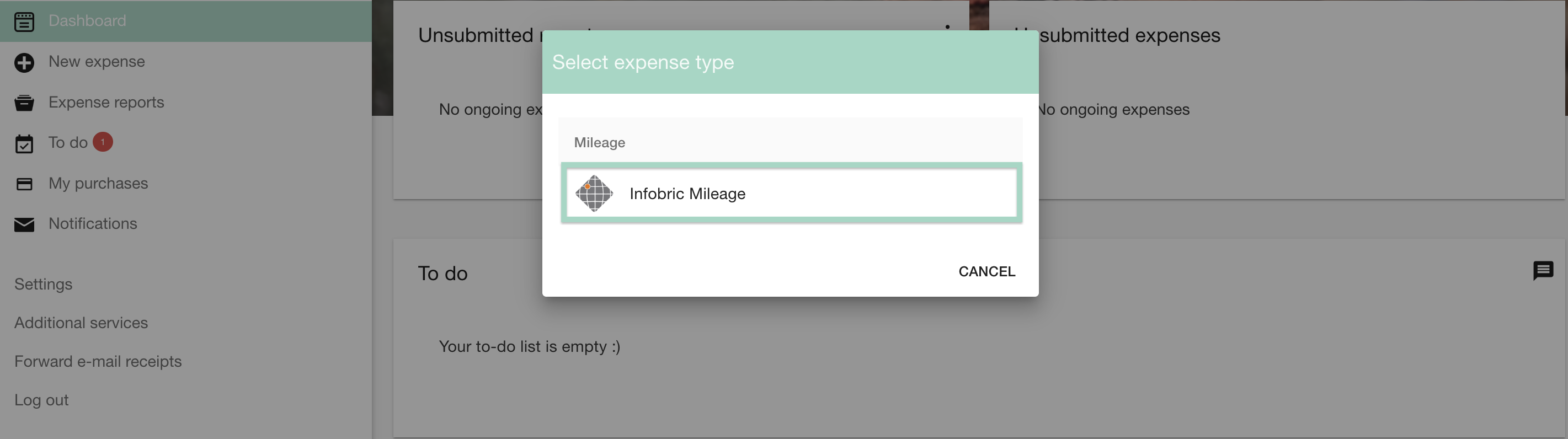
Select the trips from Infobric Fleet by mark the box on the left side of the page.
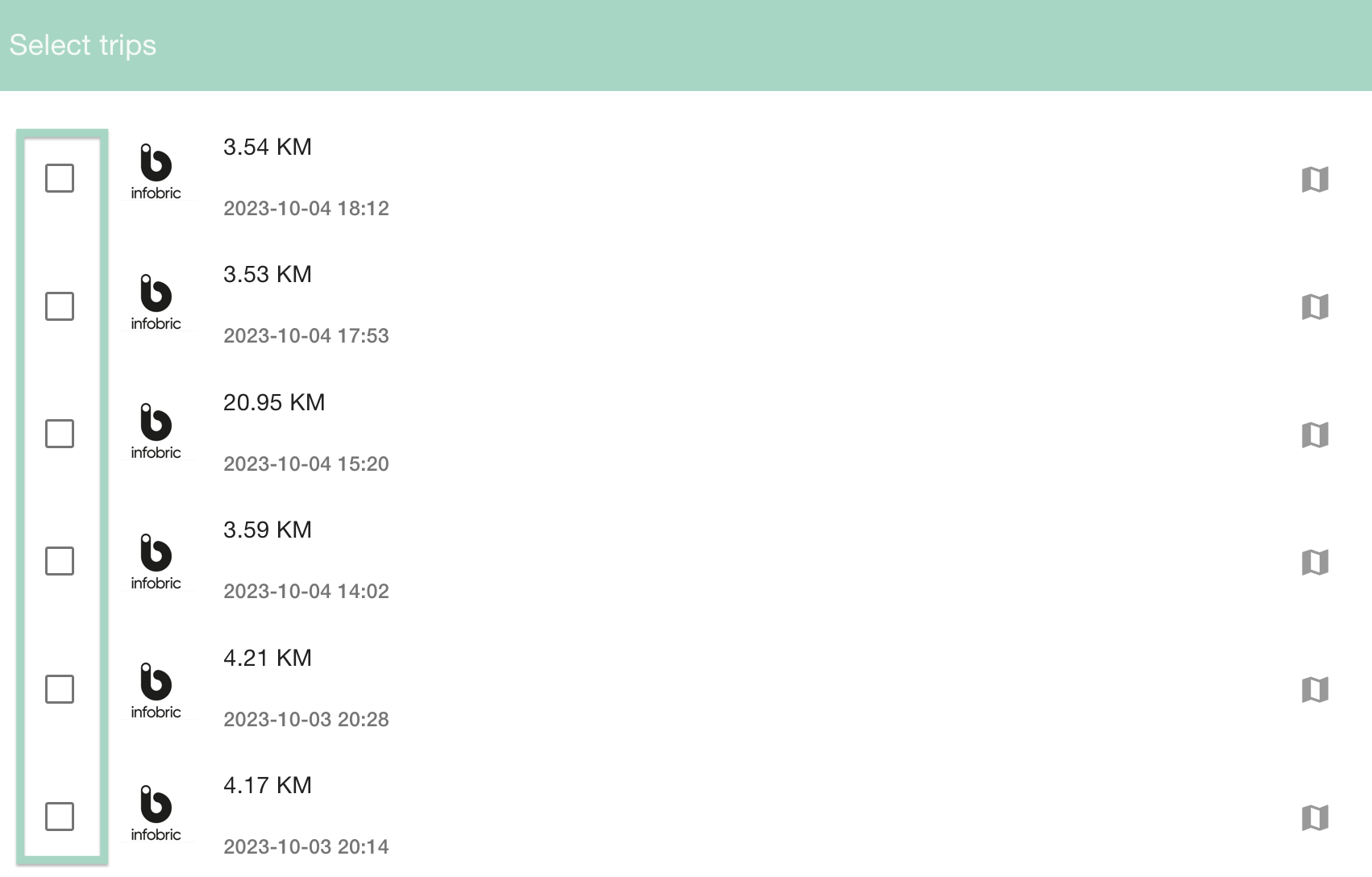
Your mileage trips from Infobric Fleet will now be created in Findity.
You can choose to change the Vehicle type, Date, Number of kilometers and Description. To make a change click on the line for the type you want to do the change in. (Depending on your organisations settings, the line for Vehicle type may look different).
In this example we will create a new Expense report for the trips from Infobric Fleet.
We will start by pressing the line Expense report and choosing to create a New expense report.
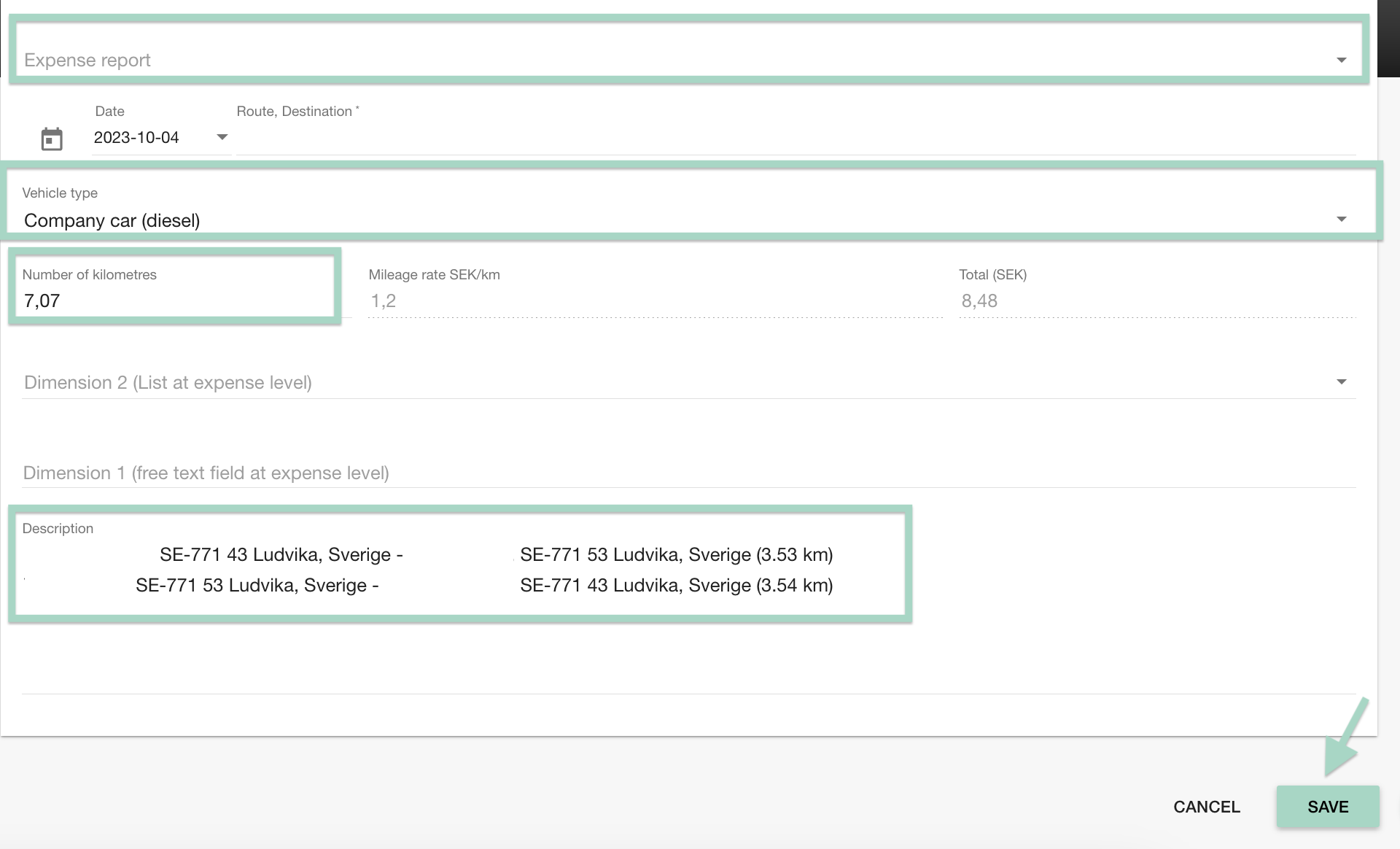
Press Save when you are done.
Your expense report is now saved in Findity on your user account under Unsubmitted reports.
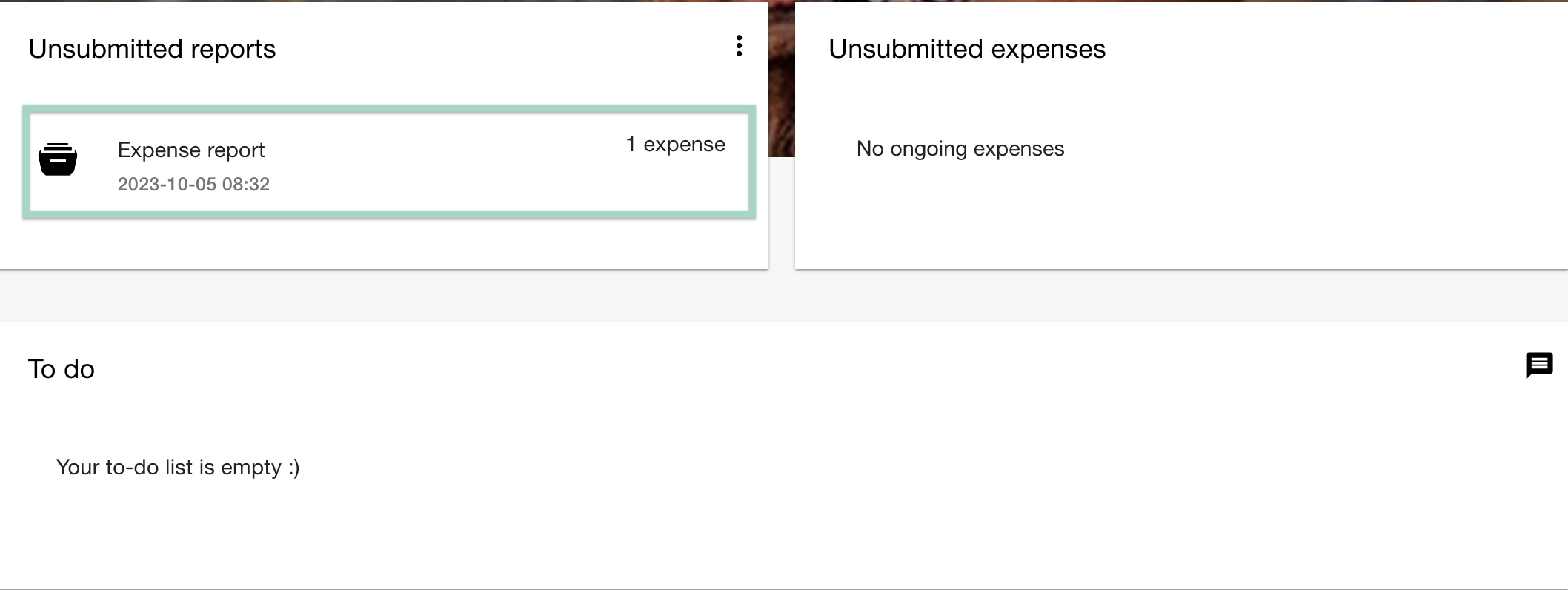
Click on your report to send it in to your organisation.
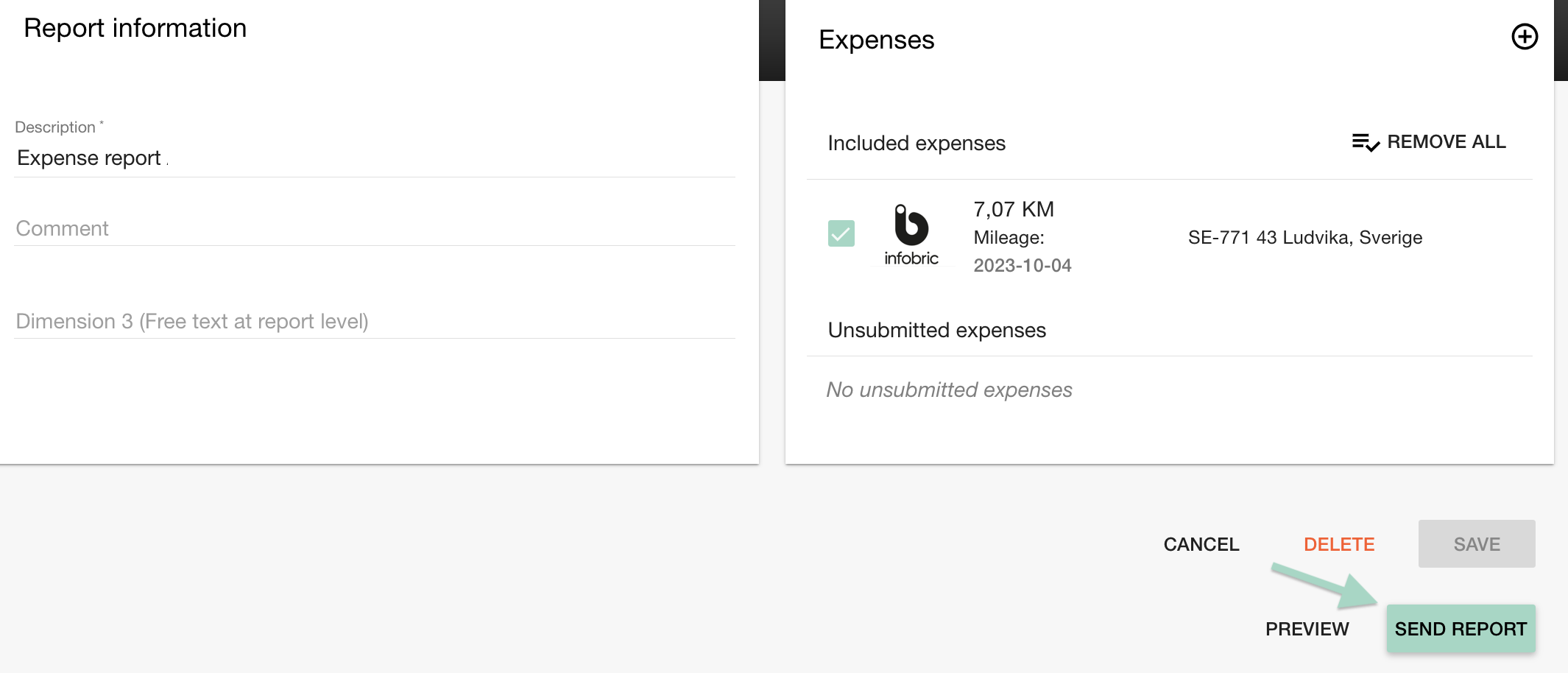
Your trips from Infobric Fleet are now submitted to your organisation in Findity. If you have any further questions regarding the payment for your trips, please contact your manager or the administrators on your company.
Paydrive Sense
The trips from Paydrive Sense is sent as a file to the added e-mail in your Paydrive Sense app the first day of the month. The e-mail contains the trips from previous month. The user then choose to send the e-mail further from the same registrated e-mailadress in Findity → expense@findity.com
You can choose to add Additional e-mail addresses if you want to be able to send in expenses from several e-mail addresses.
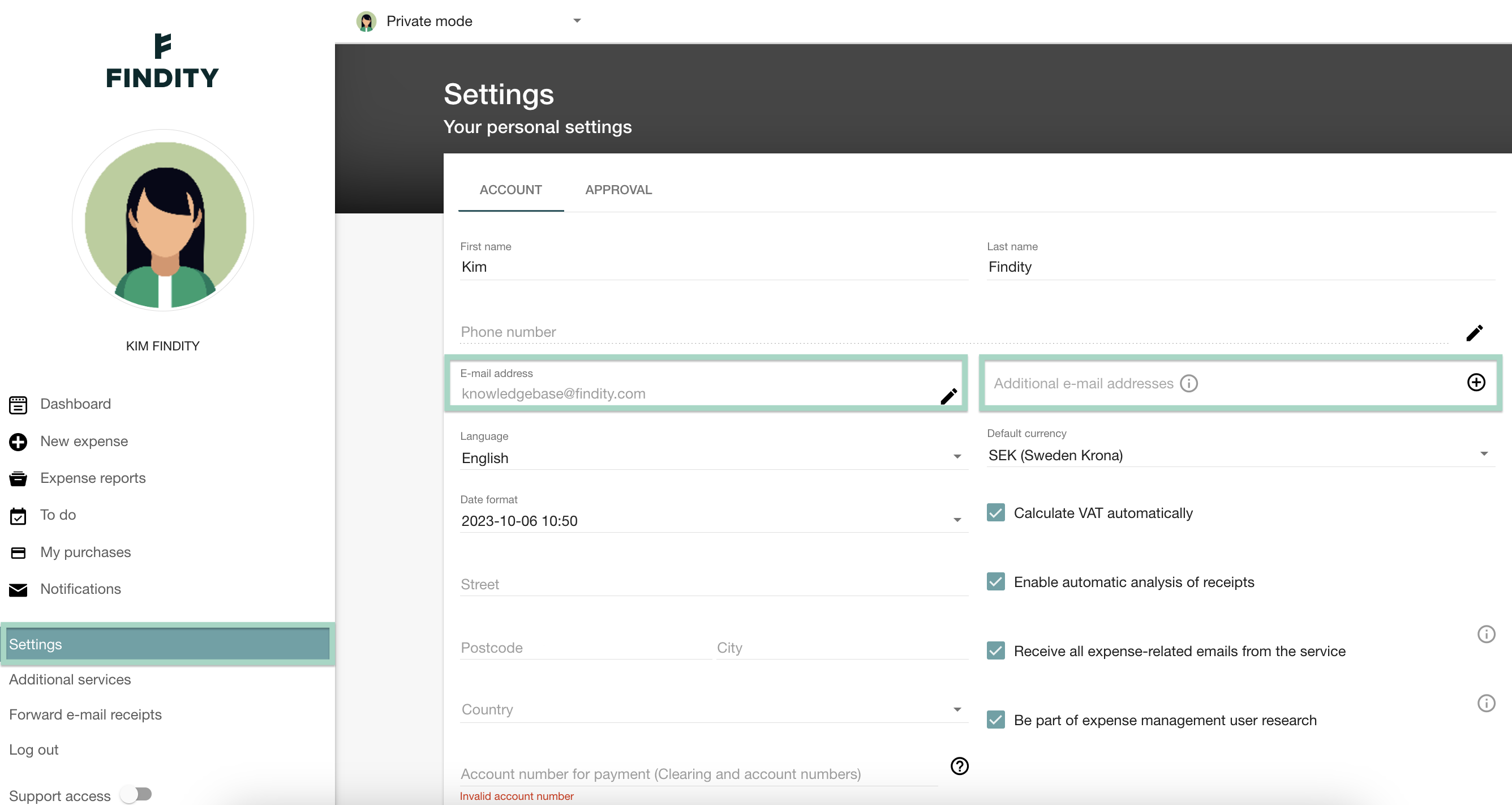
(Depending on your settings in Paydrive Sense, your trips may be exported other dates then the first day of the month).
The trips will be uploaded as Unsubmitted expenses on the tab Dashboard on the users Private mode.
Read more how to submit the trips in Findity here: Submit expenses/trips
If you want to delete trips, read more here: Delete expense/trips
If you have any further questions regarding the payment for your trips, please contact your manager or the administrators on your company.
Volvo on Call
Open your Volvo On Call app and mark the journeys you want to send to Findity.
After the trips are selected, chooses to e-mail the trips as a CSV-file and send the file → expense@findity.com
It's important your email with the trips from Volvo on Call has the same email address as your user account in Findity.
Read more about how to add several email addresses linked your user here: Add several email addresses
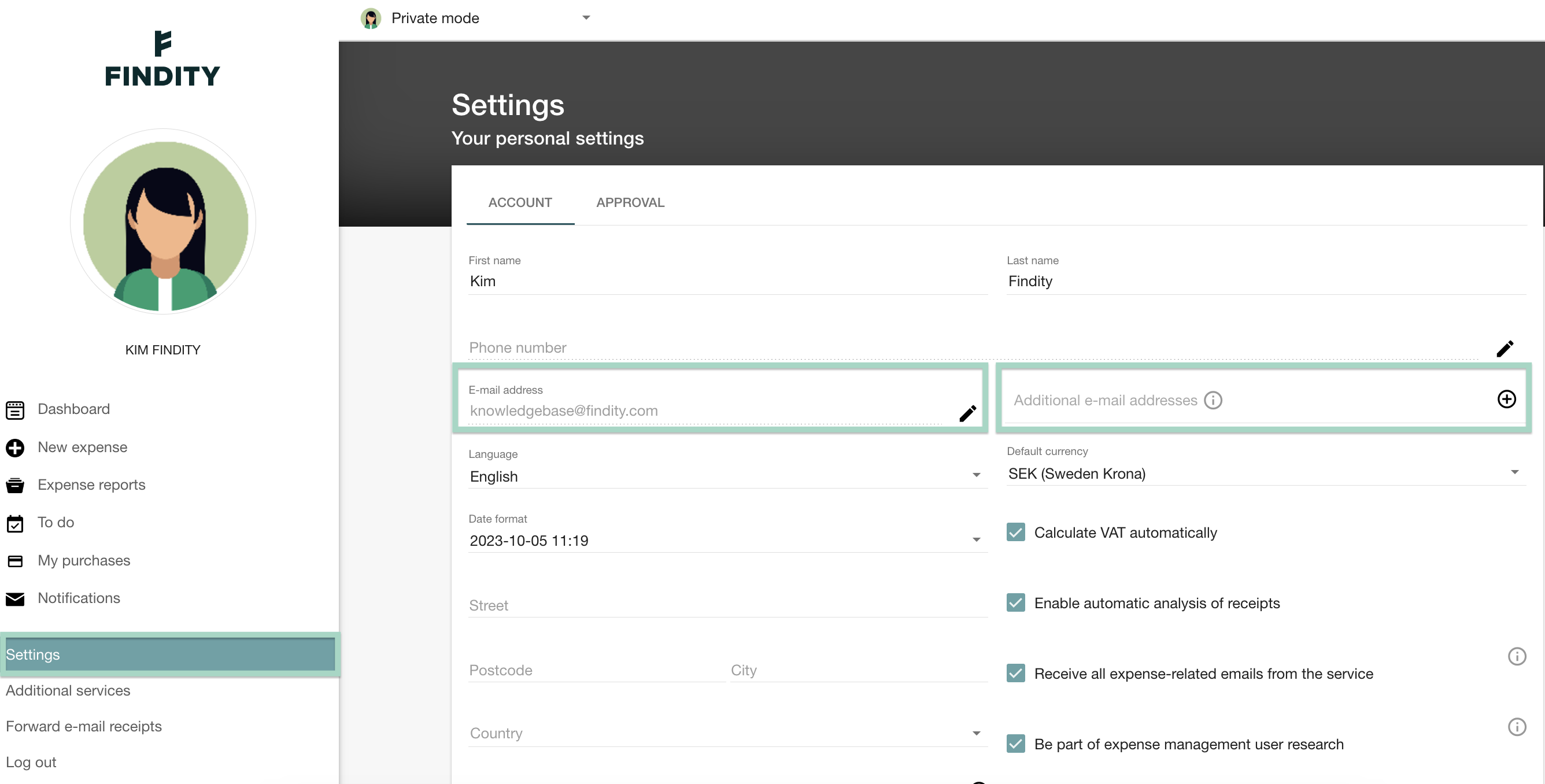
When the email with the CSV-file is sent from Volvo on Call, the trips will be uploaded on your user account under the field Unsubmitted Expenses.
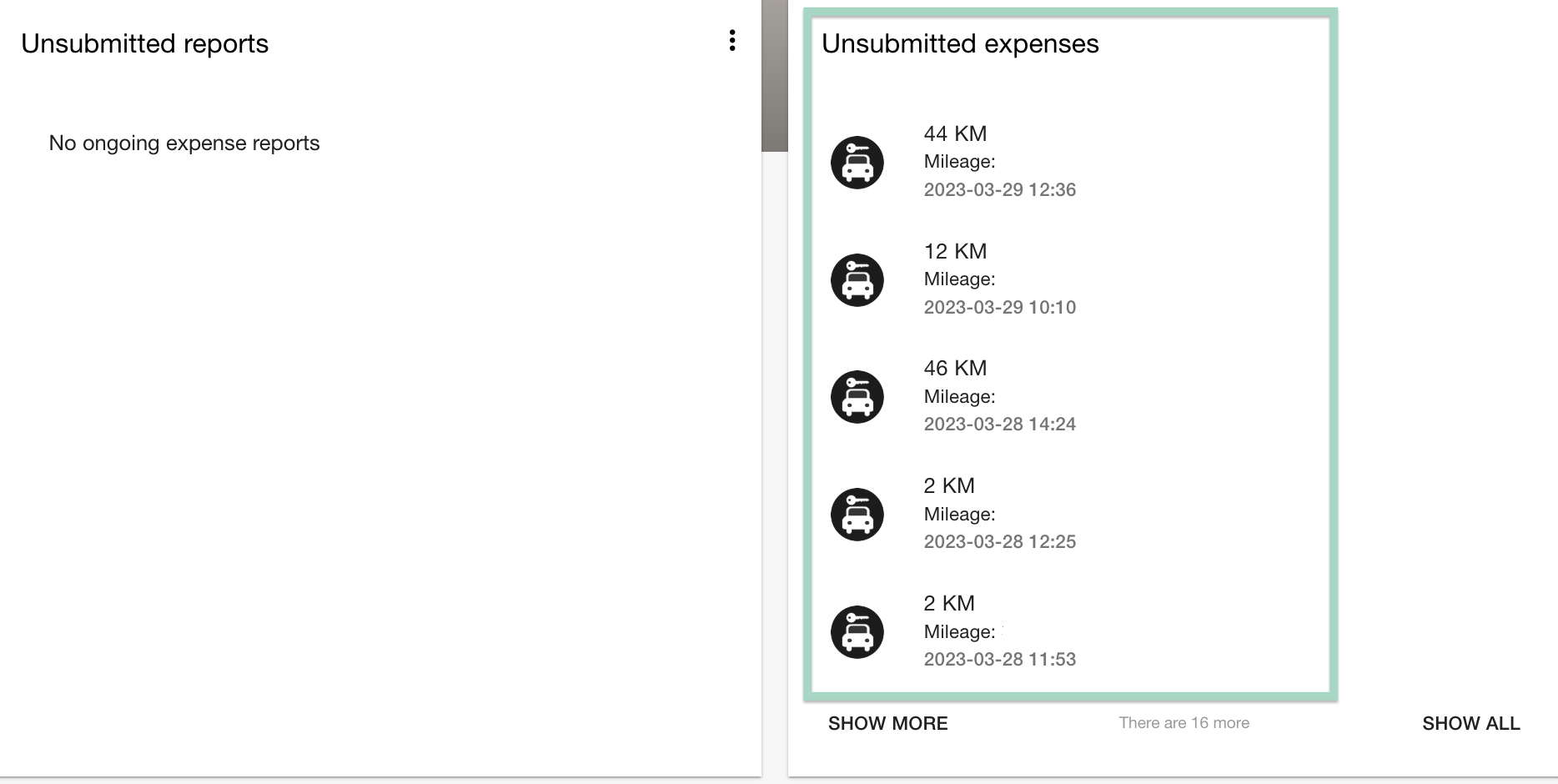
If you want to submit your trips, create a new expense report and choose to send the trips. Read more here about how to submit your trips here: Submit your trips
If you want to delete a trip, click on the line for this trip and delete. Read more here about how to delete: Delete expense
If you have any further questions regarding the payment for your trips, please contact your manager or the administrators on your company.