Elektronisk körjournal för användare (Nya appen)
How do I handle my fleet management trips?
Den här artikeln avser följande länder
- Sverige
Den här artikeln är för dig (som är användare i systemet) och har elektronisk körjournal kopplad till din användare i Findity.
Följande text i den här artikeln beskriver hur du hanterar dina resor som avser elektronisk körjournal i Findity. Om du har ytterligare frågor angående det körjournalsystem som du använder, vänligen kontakta supporten på din aktiverade tjänst: Automile, Infobric Fleet, Paydrive Sense eller Volvo on Call. De kan hjälpa dig med dina frågor i deras system.
Om ni vill veta hur ni aktiverar Elektronisk körjournal på er organisation, klicka på den här länken för att läsa mer: Klicka här
Automile
Efter att resorna är klara i Automile, logga då in i Findity och klicka på plustecknet Nytt utlägg i vänstermenyn på sidan, välj sen att skapa en Ny milersättning.
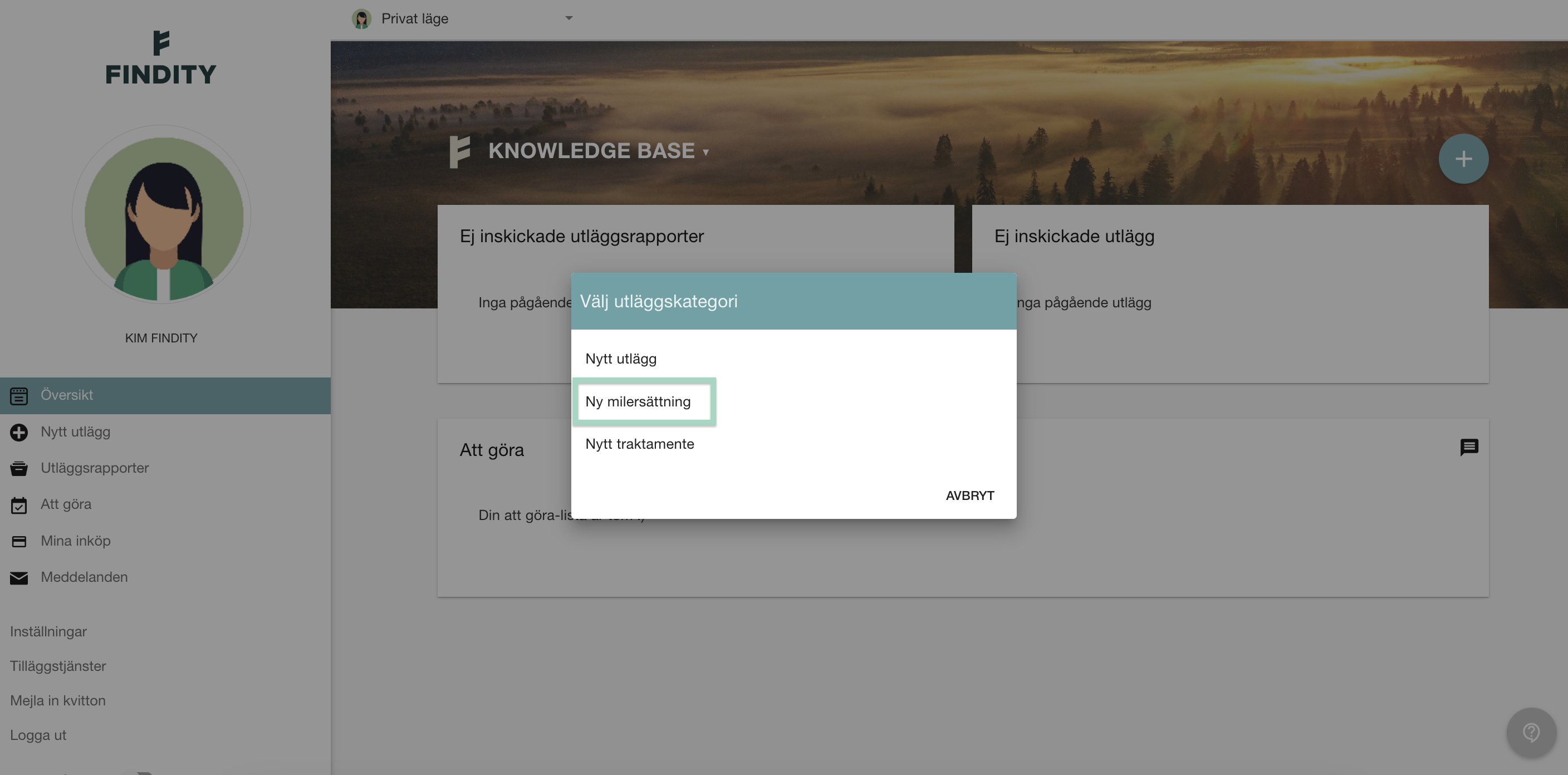
En ny ruta kommer visas på din sida. Klicka på utläggskategorin Automile Milage.
(Den här rutan kan se annorlunda ut beroende på er organisations inställningar).
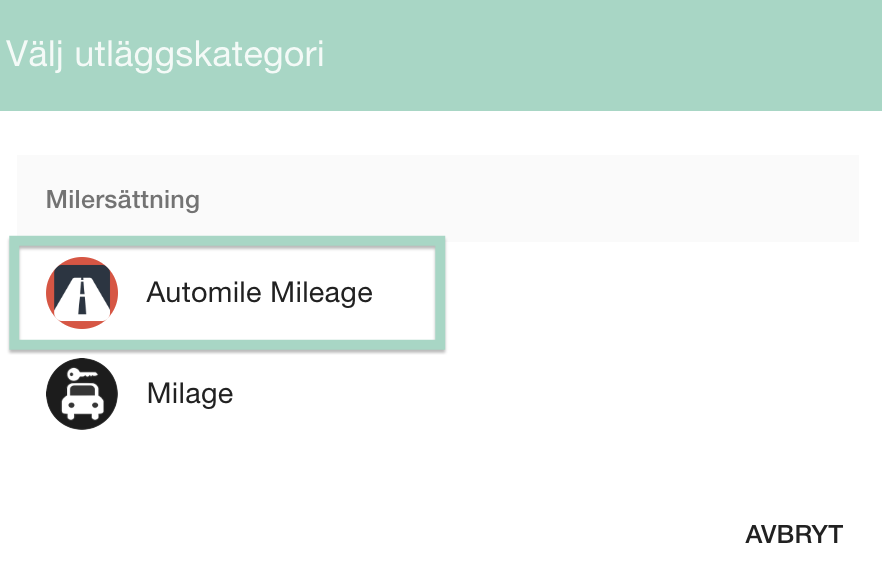
Välj resorna från Automile genom att markera rutan till vänster på sidan. När du har valt resorna klicka sen på knapppen OK längst ner till höger.
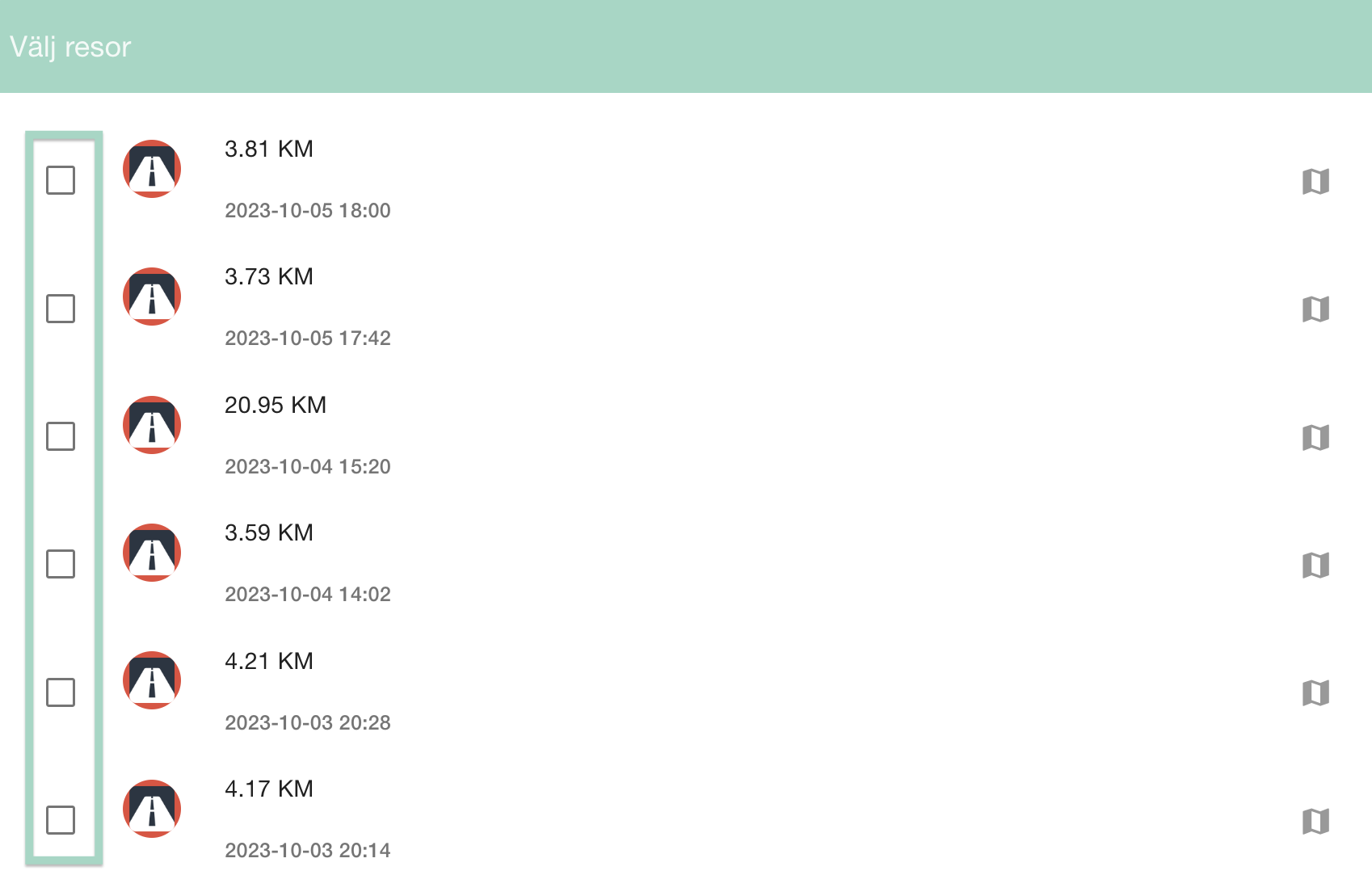
Dina resor från Automile kommer nu att importeras i Findity.
Du kan välja att ändra Fordonstyp, Datum, Resmål, Antal kilometer och Beskrivning. För att göra en ändring, klicka då på raden för den typ du vill göra ändringen i .
(Beroende på din organisations inställningar kan raden för Fordonstyp se annorlunda ut).
I det här exemplet kommer vi att skapa en ny Utläggsrapport för resorna från Automile. Vi börjar med att klicka på raden för Utläggsrapport och väljer sen att skapa en Ny utläggsrapport.
Klicka på Spara när du är klar.
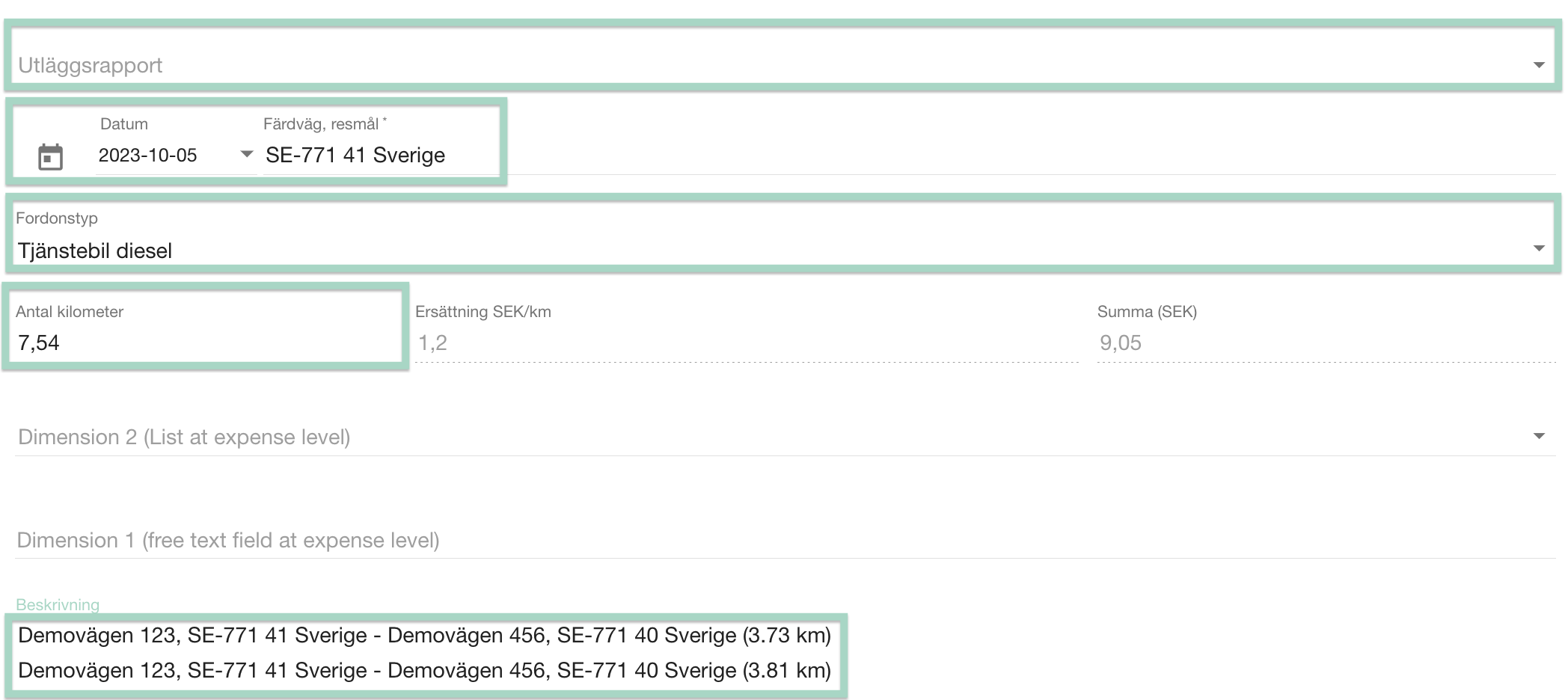
Din utläggsrapport sparas nu i Findity på ditt användarkonto under Ej inskickade utläggsrapporter.

Klicka på rapporten för att skicka in den till din organisation.
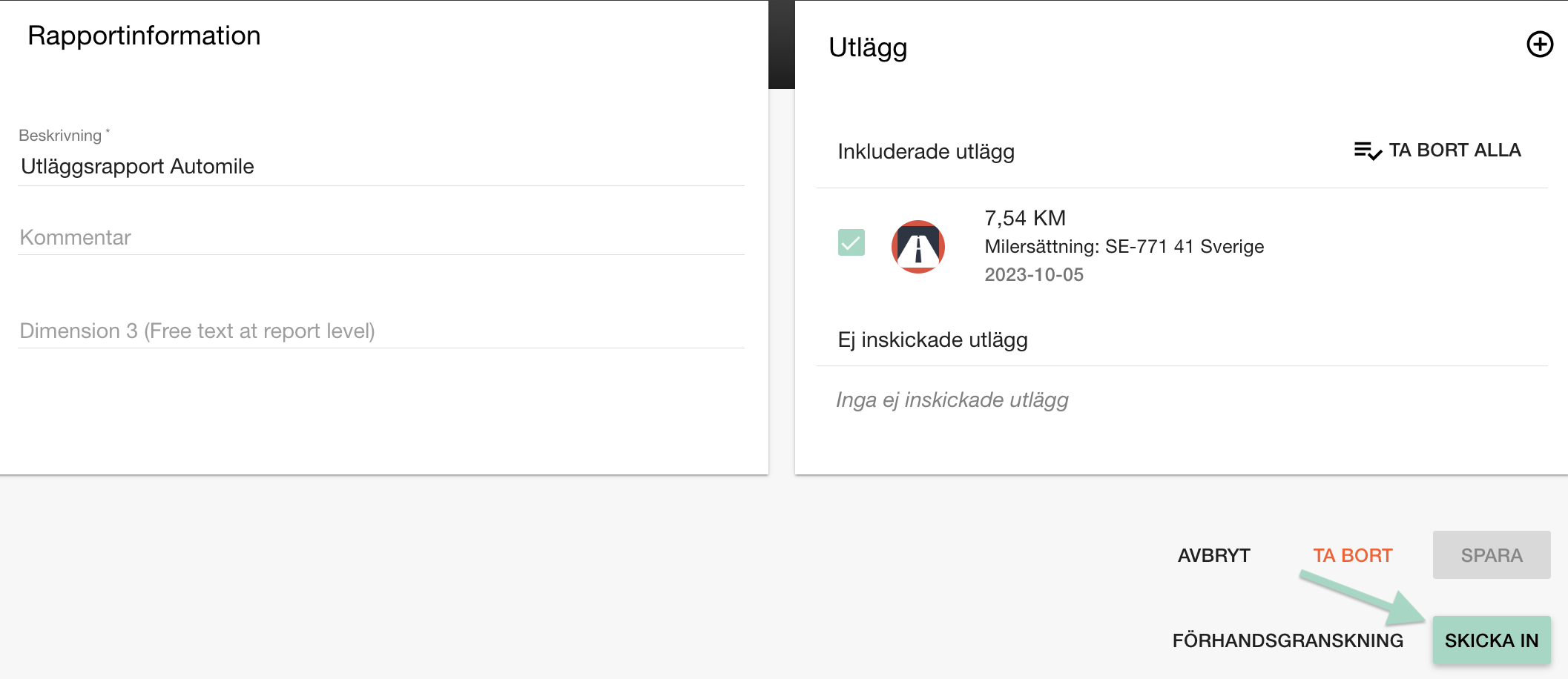
Dina resor från Automile skickas nu in till din organisation i Findity. Om du har ytterligare frågor gällande utbetalningen, vänligen kontakta din chef eller administratörerna på er organisation.
Infobric Fleet
Efter att resorna är klara i Infobric Fleet så loggar du in på ditt användarkonto i Findity och klickar på plustecknet Nytt utlägg i vänstemenyn. Välj sen att skapa en Ny milersättning.
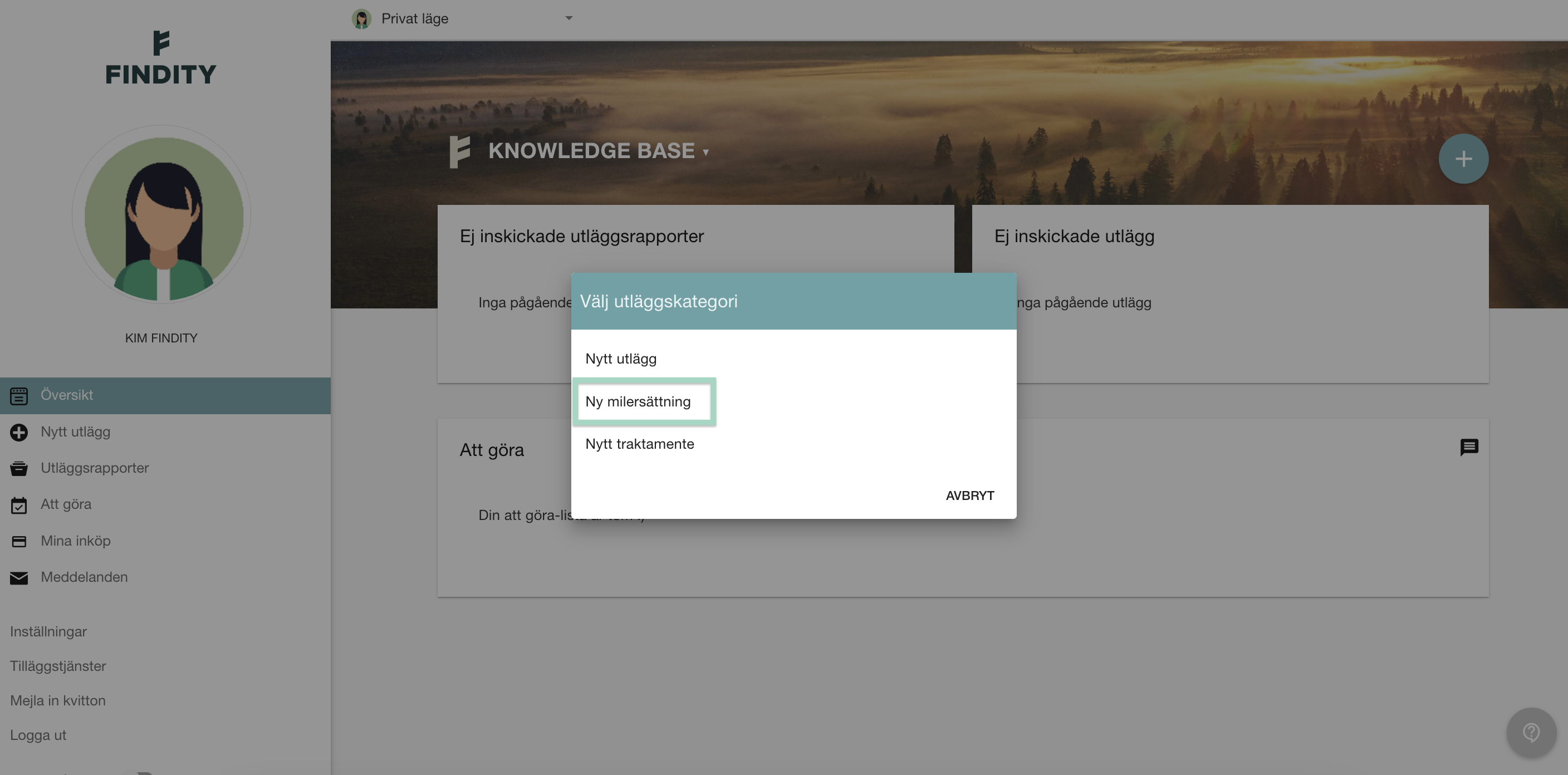
En ruta kommer nu visas på din sida. Klicka på utläggstypen Infobric Milage.
(Den här rutan kan se annorlunda ut beroende på organisationens inställningar).
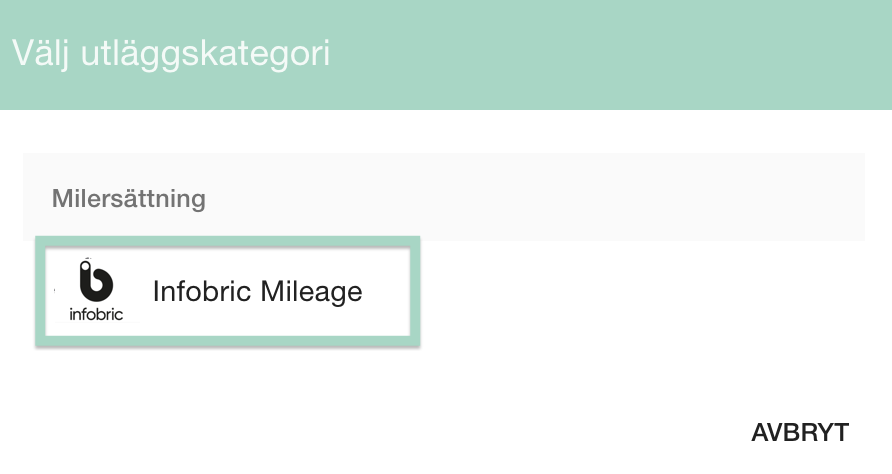
Välj resorna från Infobric Fleet genom att markera rutan till vänster på sidan.
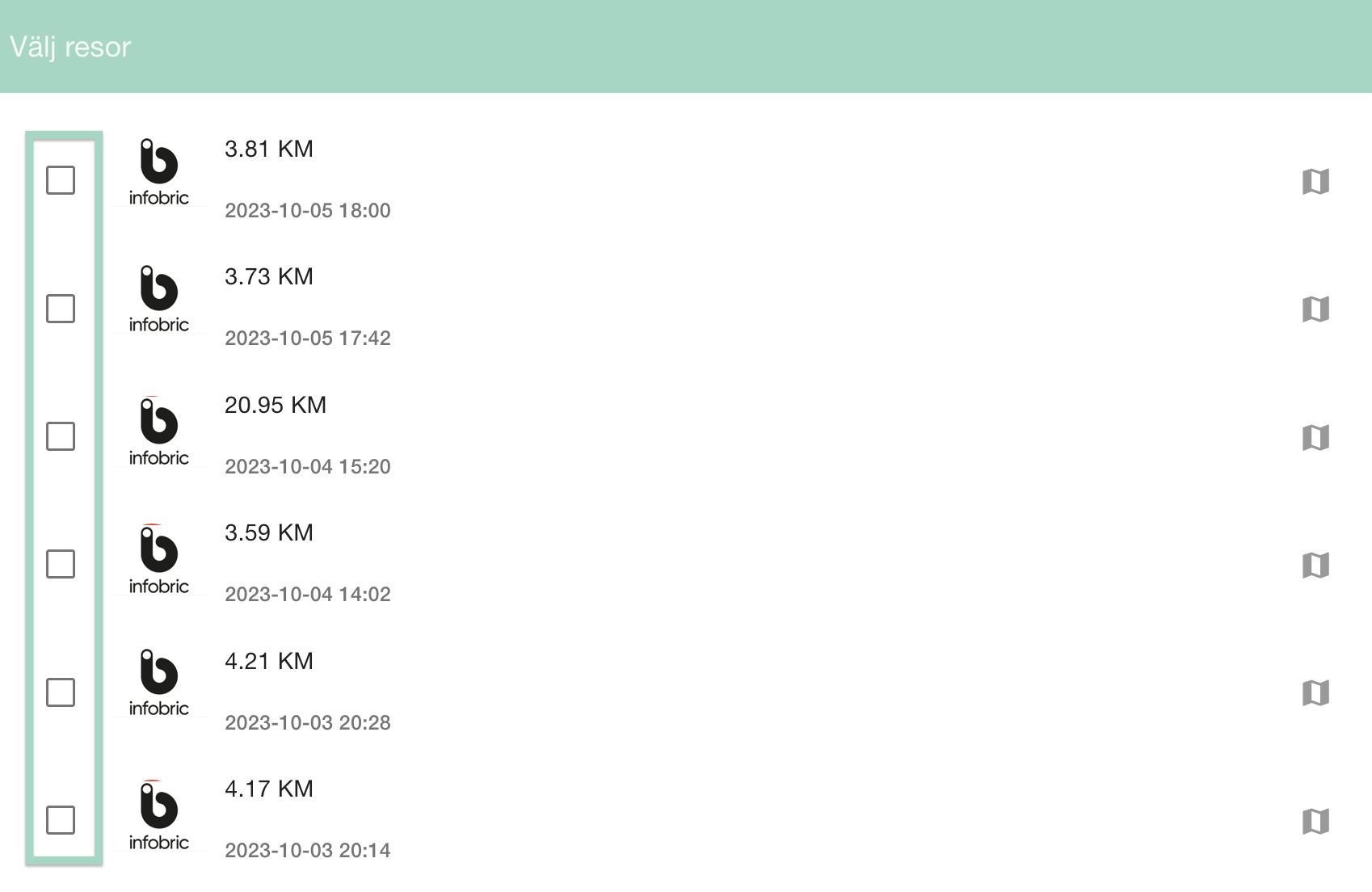
Dina resor från Infobric Fleet kommer nu att skapas i Findity.
Du kan välja att ändra Datum, Resmål, Fordonstyp, Antal kilometer och Beskrivning. För att göra en ändring, klicka på raden som du vill göra ändringen i .
(Beroende på din organisations inställningar kan raden för Fordonstyp se annorlunda ut).
I det här exemplet kommer vi att skapa en ny Utläggsrapport för resorna från Infobric Fleet.
Vi börjar med att klicka på raden Utläggsrapport och väljer sen att skapa en Ny utläggsrapport.
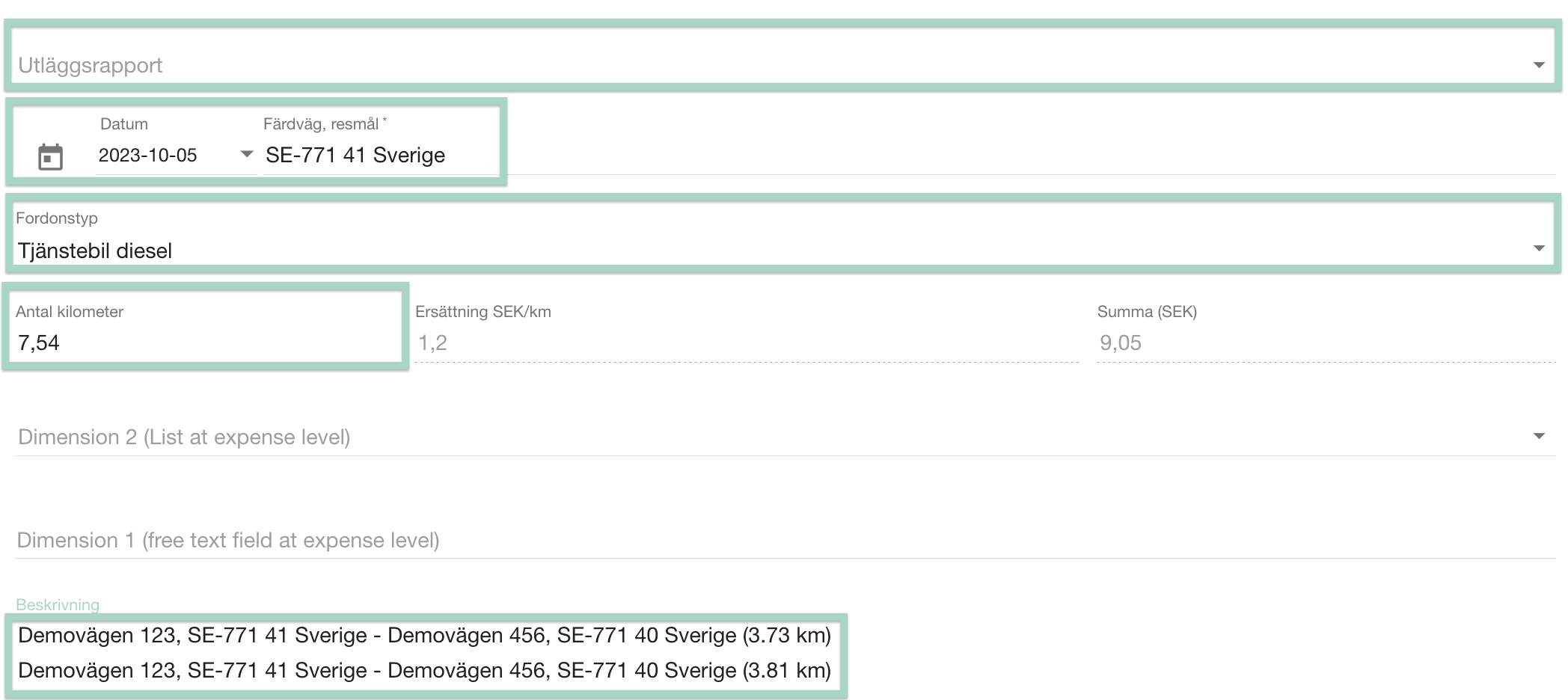
Klicka på Spara när du är klar.
Din utläggsrapport sparas nu i Findity på ditt användarkonto under fältet Ej inskickade utläggsrapporter.

Klicka på din rapport för att skicka in den till din organisation.
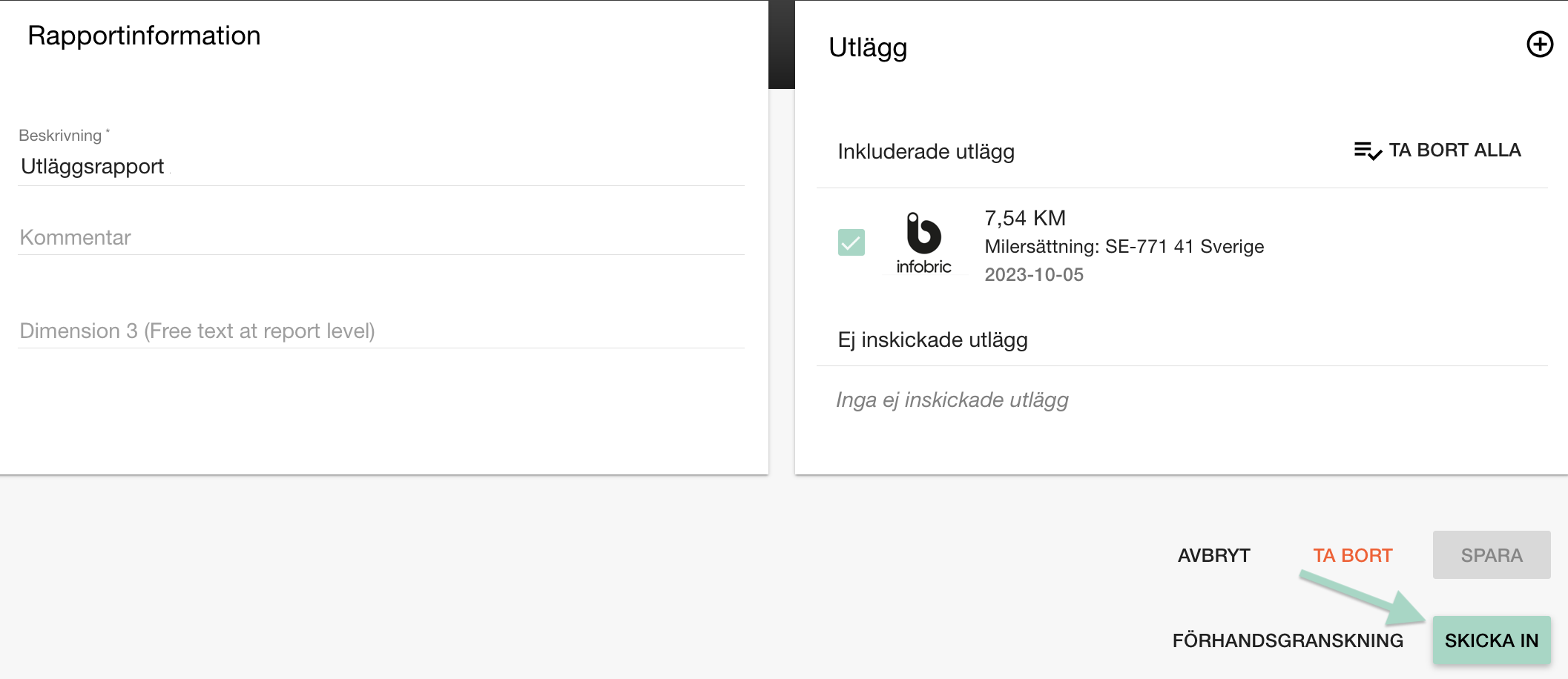
Dina resor från Infobric Fleet skickas nu till din organisation i Findity. Om du har ytterligare frågor gällande utbetalningen, vänligen kontakta din chef eller administratörerna på er organisation.
Paydrive Sense
Resorna skickas som en fil till den mail du har angett i Paydrive Sense den 1a varje månad. Mailet avser resorna från föregående månad. Användaren väljer sen att skicka mailet vidare från den mailadressen som är registrerat på användarkontot i Findity → expense@findity.com
Man kan välja att lägga till Ytterligare mailadresser i Findity om man vill kunna maila in utlägg från flera olika mailadresser.
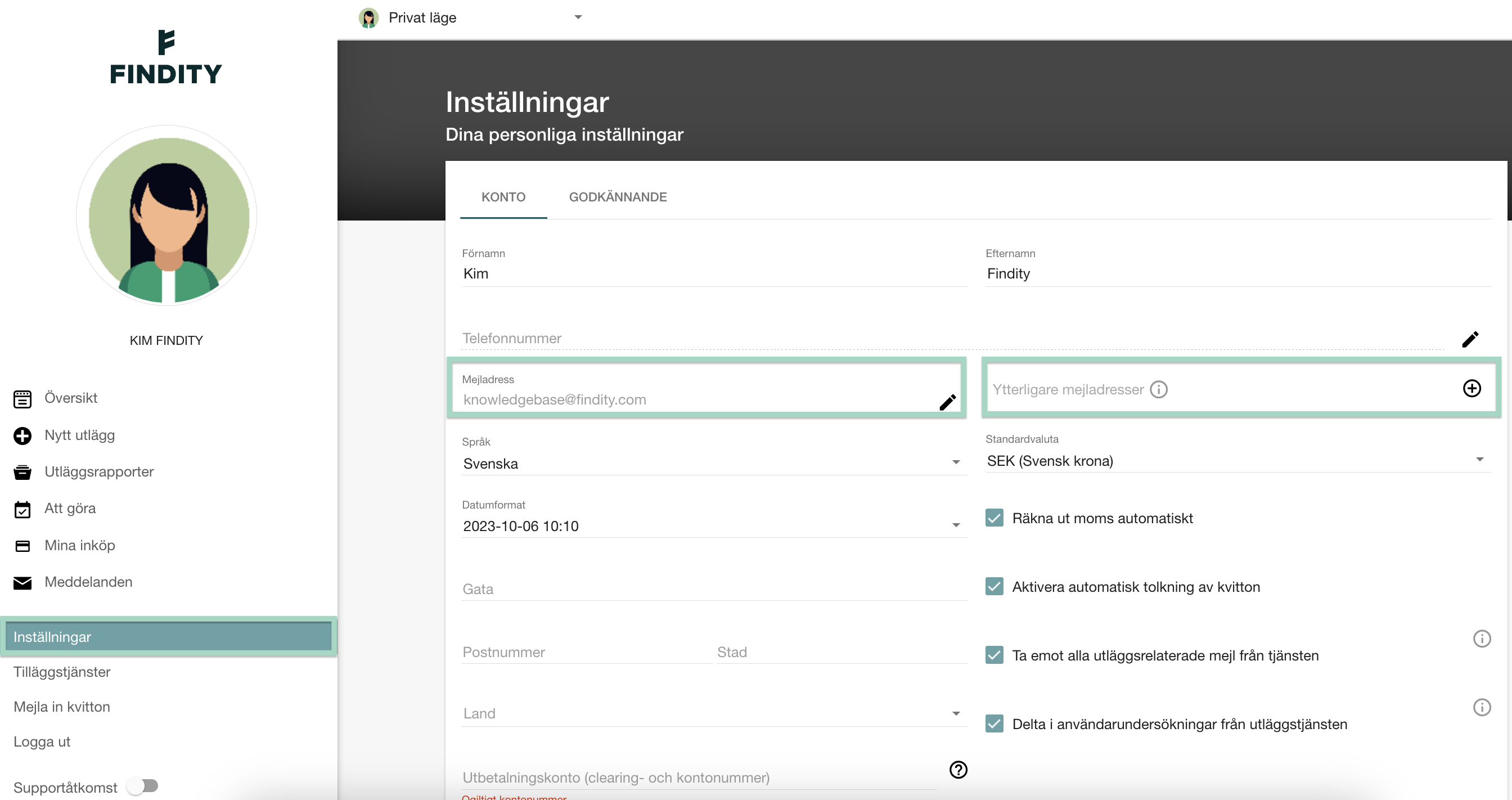
(Beroende på inställningarna i Paydrive Sense så kan resorna exporteras även andra datum).
Resorna kommer att laddas upp som Ej inskickade utlägg under fliken Översikt på användarnas Privata läge i Findity.
Läs mer hur du skickar in resorna i Findity här: Skicka in utlägg/resor
Om du vill ta bort resor på ditt användarkonto, läs mer här: Ta bort utlägg/resor
Om du har ytterligare frågor kring utbetalningen, vänligen kontakta din chef eller administratörerna på er organisation.
Volvo on Call
Öppna din Volvo On Call-app och markera de resor som du vill skicka till Findity.
Efter att resorna är valda, välj då att skicka resorna som en CSV-fil. Maila filen → expense@findity.com
Det är viktigt att din mailadress med filen från Volvo on Call är samma mailadress som på ditt användarkonto i Findity.
Man kan välja att lägga till Ytterligare mailadresser i Findity om man vill kunna maila in utlägg från flera olika mailadresser.
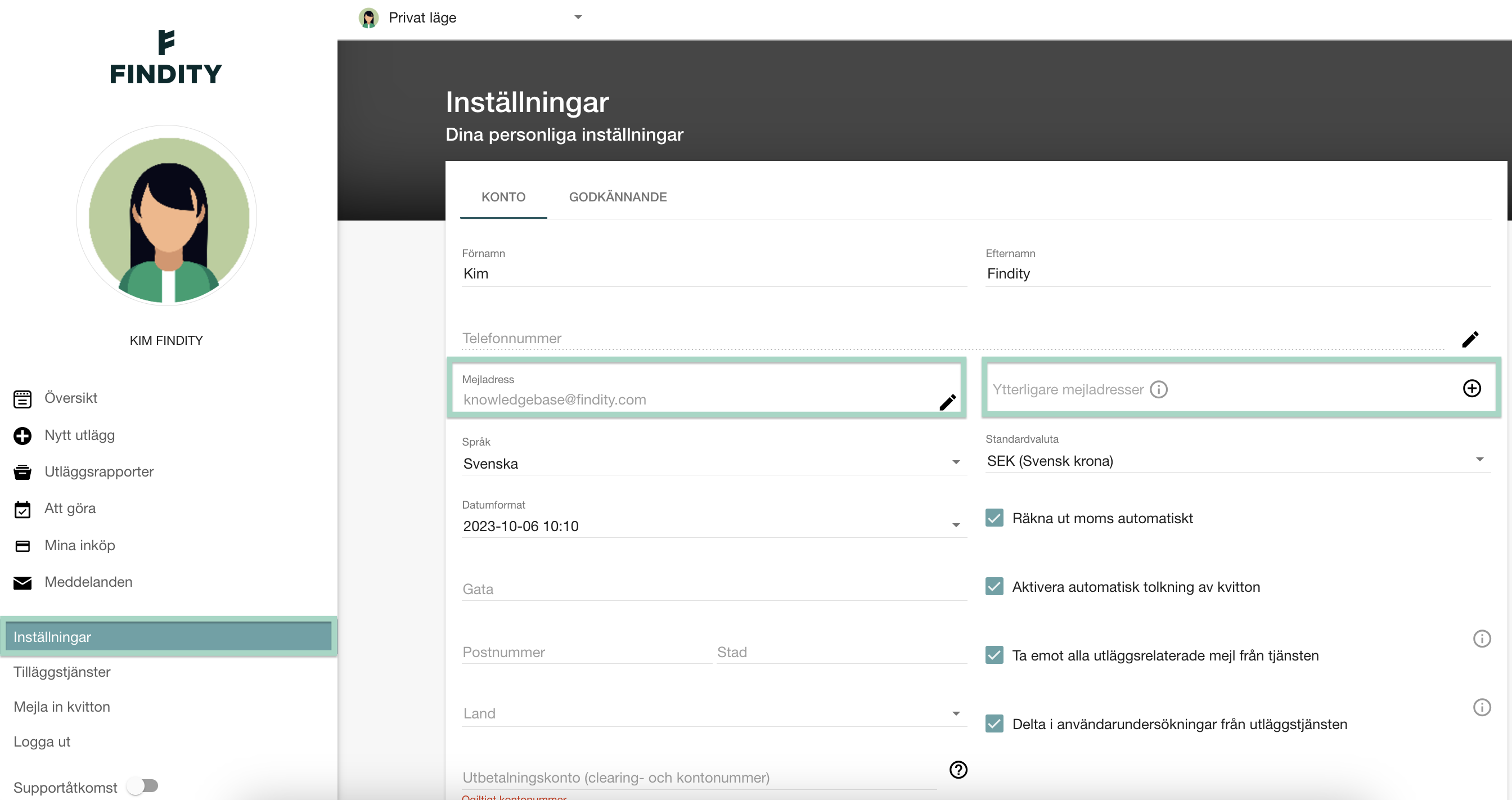
När mailet med CSV-filen skickas från Volvo on Call av användaren så kommer resorna att laddas upp på användarkontot i Findity under fältet Ej inskickade utlägg.
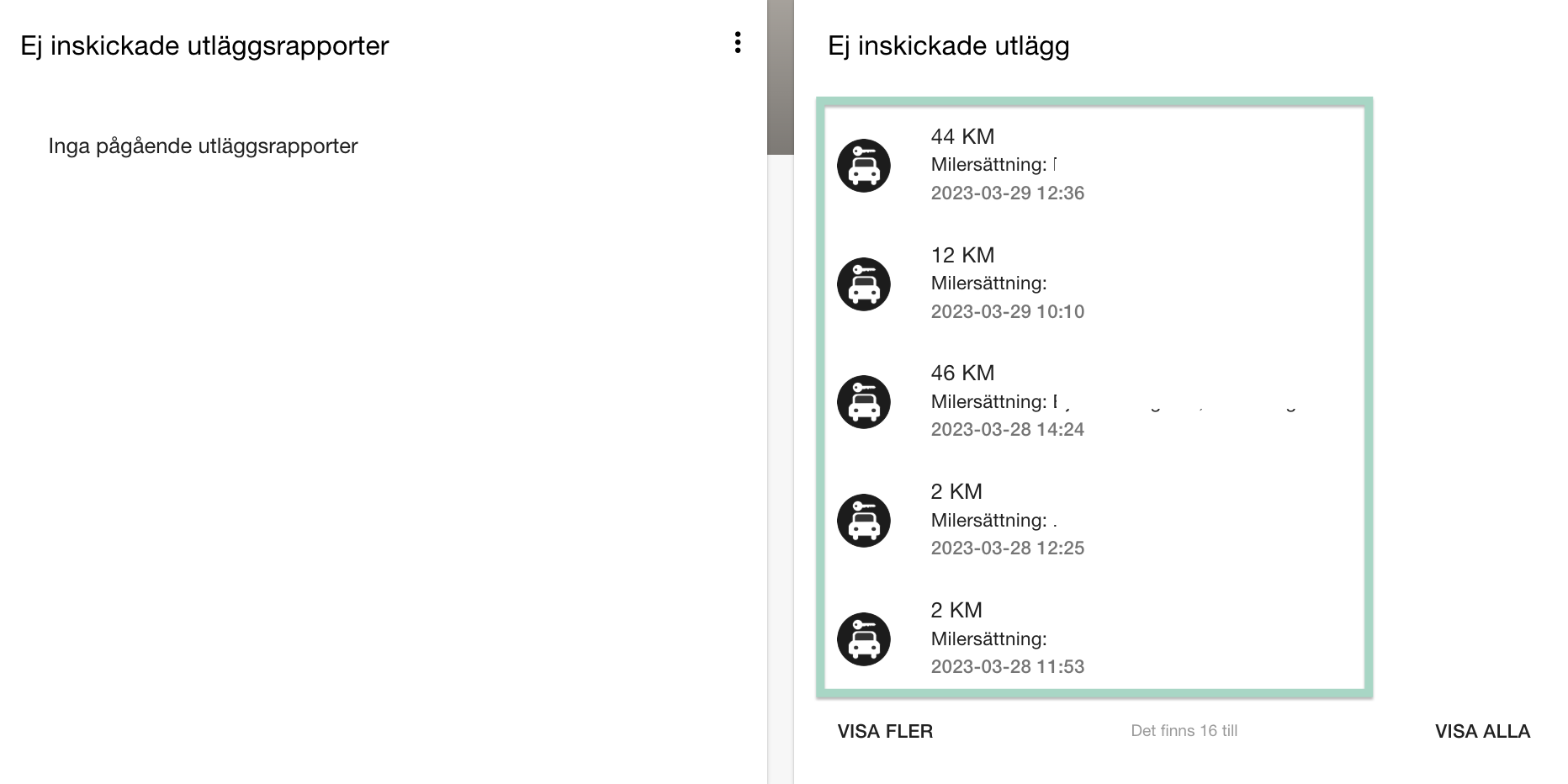
Om du vill skicka in dina resor, skapa då en ny utläggsrapport och välj sen att skicka in resorna. Läs mer om hur du skickar in dina resor här: Skicka in dina utlägg/resor
Om du vill ta bort en resa, klicka då på raden för denna resa och radera. Läs mer här om hur du raderar här: Ta bort ett utlägg/resa
Om du har ytterligare frågor kring utbetalningen, vänligen kontakta din närmaste chef eller administratörerna på er organisation.