Jag är en ny användare. Hur kommer jag igång?
Table of Contents
I Findity kan rapportera dina affärs- och resekostnader via webben och i vår mobilapp. Findity ger dig också en översikt över alla dina rapporter, meddelanden och personliga inställningar.
Skapa ett konto
När din organisation bjuder in dig till att använda Findity får du din inbjudan i ett välkomstmail som innehåller en länk som du använder för att aktivera ditt användarkonto. Inbjudan skickas från personerna som administrerar organisationen, till vilka du kommer att skicka in dina utläggsrapporter till.
Klicka på Aktivera konto i e-postmeddelandet. Din webbläsare kommer att öppna Findity och här anger du ditt för- och efternamn samt ett starkt lösenord. Klicka på Skapa konto. Findity skapar nu ditt konto och loggar in dig. Du kommer även att få ett e-postmeddelande med en länk som hjälper dig att ladda ner Findity-appen för din mobiltelefon.
Klicka på flikarna nedan för att se hur du kommer igång med appen och webb-versionen.
App
Ladda ner appen
Du kan ladda ner vår Findity app från AppStore eller Google Play. När du har laddat ner och installerat den öppnar du appen och loggar in med dina inloggningsuppgifter. Om du tillhör mer än en organisation kan du enkelt växla mellan organisationer genom att svepa sidleds längst upp på skärmen.
Appsymboler
Nedan kommer vi att förklara symbolerna i bottenmenyn i appen.
Översikt

Översikt är den första sidan som dyker upp när du loggar in. Här får du en bra överblick över dina Ej inskickade utläggsrapporter och dina Ej inskickade utlägg. Här kan du också svepa mellan dina organisationer (om du tillhör mer än en).
Utläggsrapporter

Under Utläggsrapporter ser du information om alla dina redan inskickade rapporter och Ej inskickade utläggsrapporter.
Nytt utlägg

Skapa ett nytt utlägg eller rapport genom att klicka på plustecknet i mitten av bottenmenyn.
Meddelanden

Under Meddelanden hittar du din Att göra -lista och även Meddelanden som skickas till ditt användarkonto.
Exempel - Om du är en godkännare av andra användares utläggsrapporter, så kommer du att få rapporterna för godkänning under din Att göra-lista. När du har hanterat rapporten visas den i Att göra-listan under Avklarade. Om du har mailat ett kvitto till Findity och du är registrerad i flera organisationer hittar du kvittot under din Att göra-lista och kopplar därifrån kvittot till rätt organisation. Under Meddelanden kommer du att kunna se om din utläggsrapport har godkänts eller avvisats och även om din organisation skickar några meddelanden till dig i Findity.
Inställningar

Under "de tre prickarna" hittar du dina inställningar och följande underkategorier:
Personliga inställningar - Här ändrar du inställningarna för ditt personliga användarkonto. Du kan ändra språk och datumformat samt ändra lösenord, e-postadress eller ändra/lägga till en profilbild. Du kan även aktivera (eller inaktivera) automatisk analys av dina kvitton, vilket innebär att appen läser av belopp, moms och datum automatiskt.
Du kan även slå på och av funktionen som automatiskt beräknar moms på dina utlägg (efter att du fyllt i totalbeloppet på utlägget). Det finns också några inställningar för kameravyn i appen.
Du kan lägga till ytterligare e-postadresser här (om du har flera e-postadresser som du mailar dina kvitton ifrån) och här lägger du även till ditt personliga kontonummer för betalningar.
Mina inköp - Om din organisation har aktiverat Mina inköp kommer du att kunna göra anslutningen här och det är även här du kommer att hämta transaktionerna efter att anslutningen är gjord.
Support - Hur du kontaktar vår kundsupport för frågor som du inte hittar svaret på här i vår Knowledge base.
Tilläggstjänster – Om din organisation har aktiverat några tilläggstjänster så hittar du dem här och aktiverar dem för ditt användarkonto.
Maila in kvitto – Information om hur du mailar ditt kvitto till ditt Findity-konto.
Logga ut - Logga ut från ditt konto.
Börja hantera dina utlägg
Nu är du redo att börja hantera dina utlägg i appen! Se relaterade artiklar om hur du lägger till olika typer av utgifter och hur du hanterar de olika funktionerna och stegen:
Webb
Findity finns även i en webb-version. Sök efter expense.findity.com i din webbläsare och logga in med dina Findity-inloggningsuppgifter (samma inloggning för appen och webben).
Du loggar in direkt i Privat läge. Om du har administratörs-, partner- eller ombudsbehörighet kan du växla mellan dessa olika vyer genom att klicka på Privat läge högst upp i fönstret och dina olika vyer kommer att visas i en rullgardinslista nedan.
Den vänstra menyn (under din profilbild) kommer alltid att vara synlig i det privata läget. Här kan du navigera mellan de olika funktionerna på ditt konto. Mer information om dessa funktioner följer här nedan.
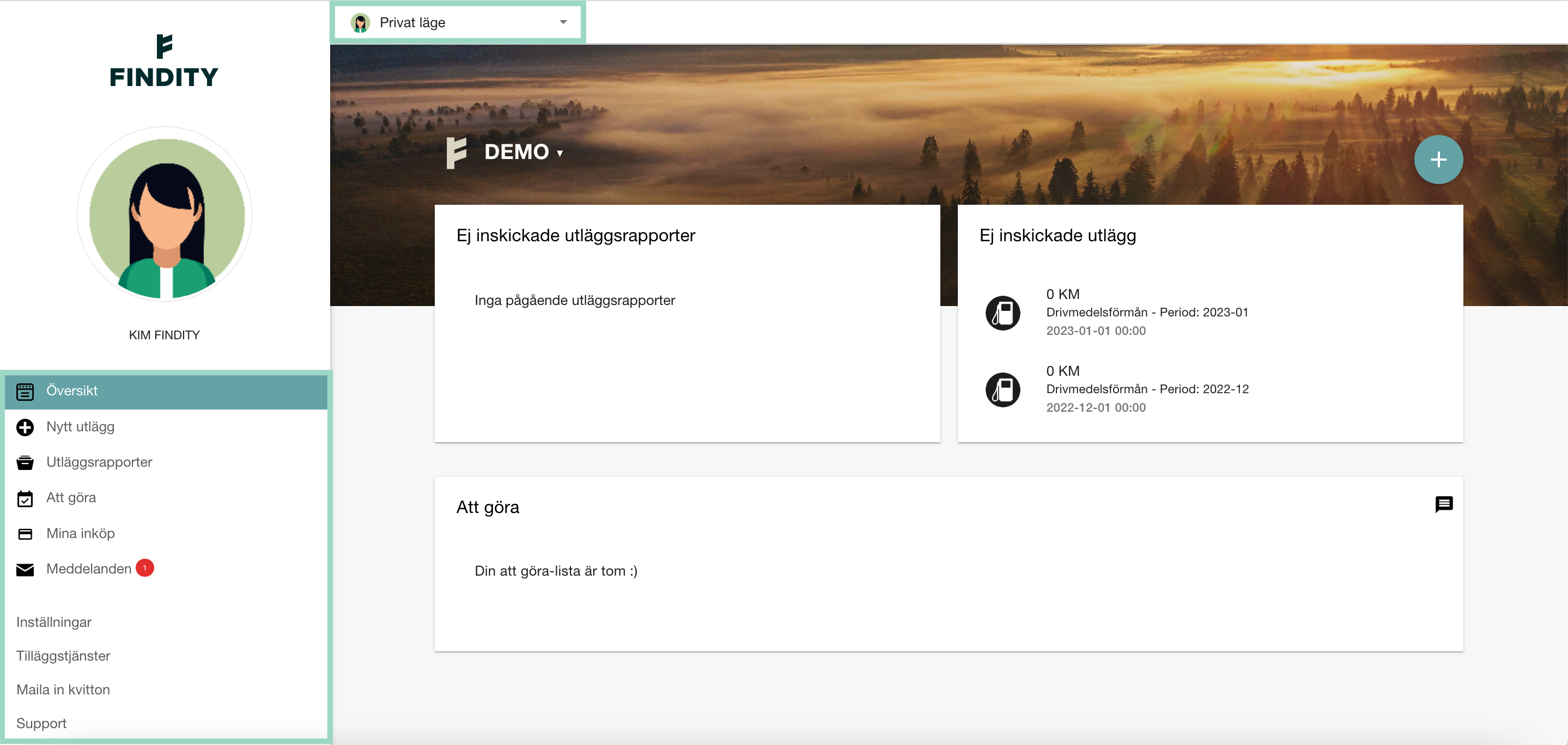
Översikt
Översikt är den första vyn du kommer att se efter att du loggat in på ditt konto. Här kan du växla mellan dina olika organisationer (om du är användare i flera organisationer) genom att klicka på aktuellt företagsnamn.
Du kan klicka på plus-symbolen på höger sida för att lägga till ett nytt utlägg eller utläggsrapport.
Huvuddelen av översikten är där du kan se och hantera dina Ej inskickade utläggsrapporter och Ej inskickade utlägg samt din Att göra-lista.
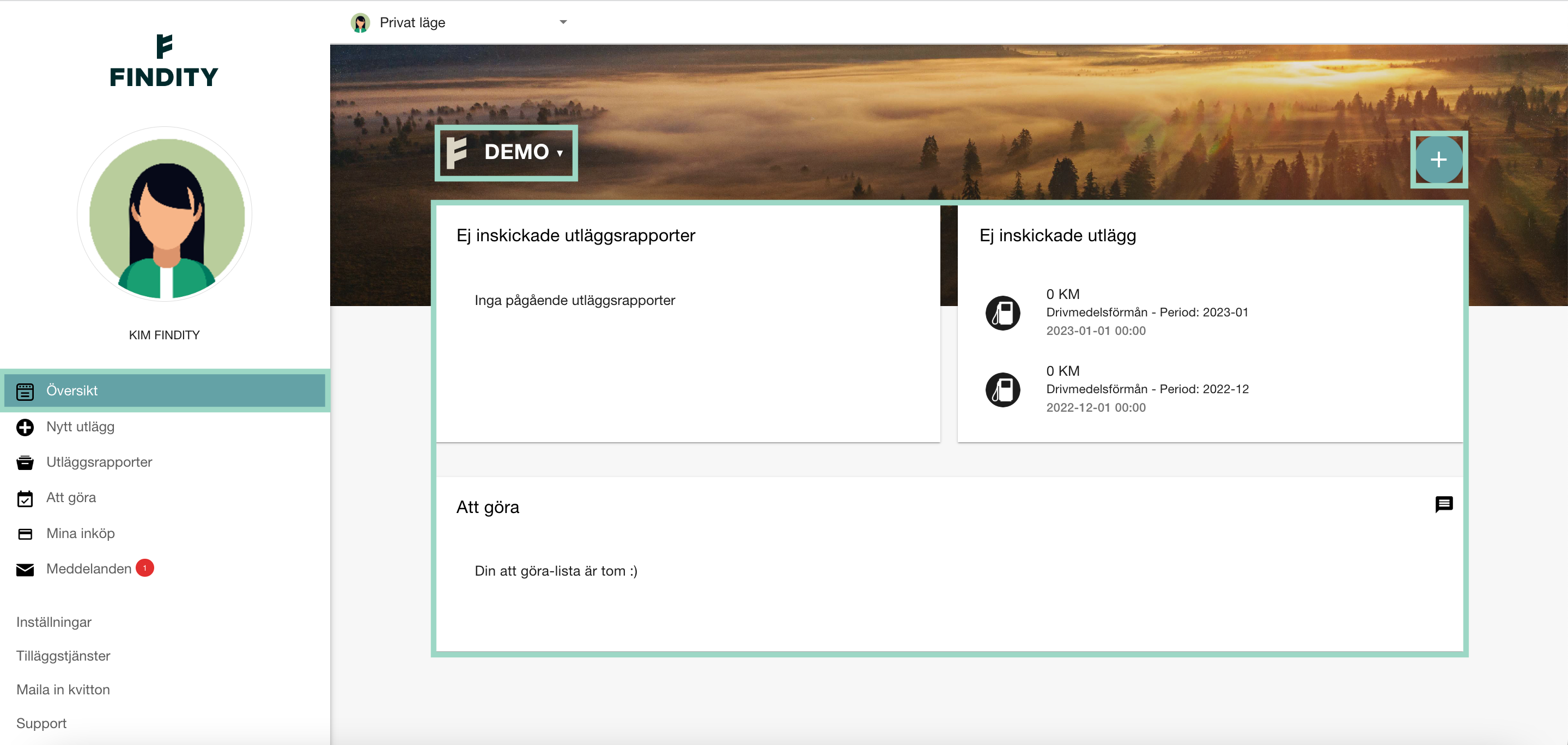
Nytt utlägg
Nästa funktion i menyn till vänster är Nytt utlägg. Du kan alltså även klicka här för att skapa en nytt utlägg (liksom på plus-symbolen). Om du är ansluten till flera organisationer börjar du med att välja vilken organisation du vill lägga till utlägget i. Om du bara är ansluten till en organisation går du direkt till nästa steg.
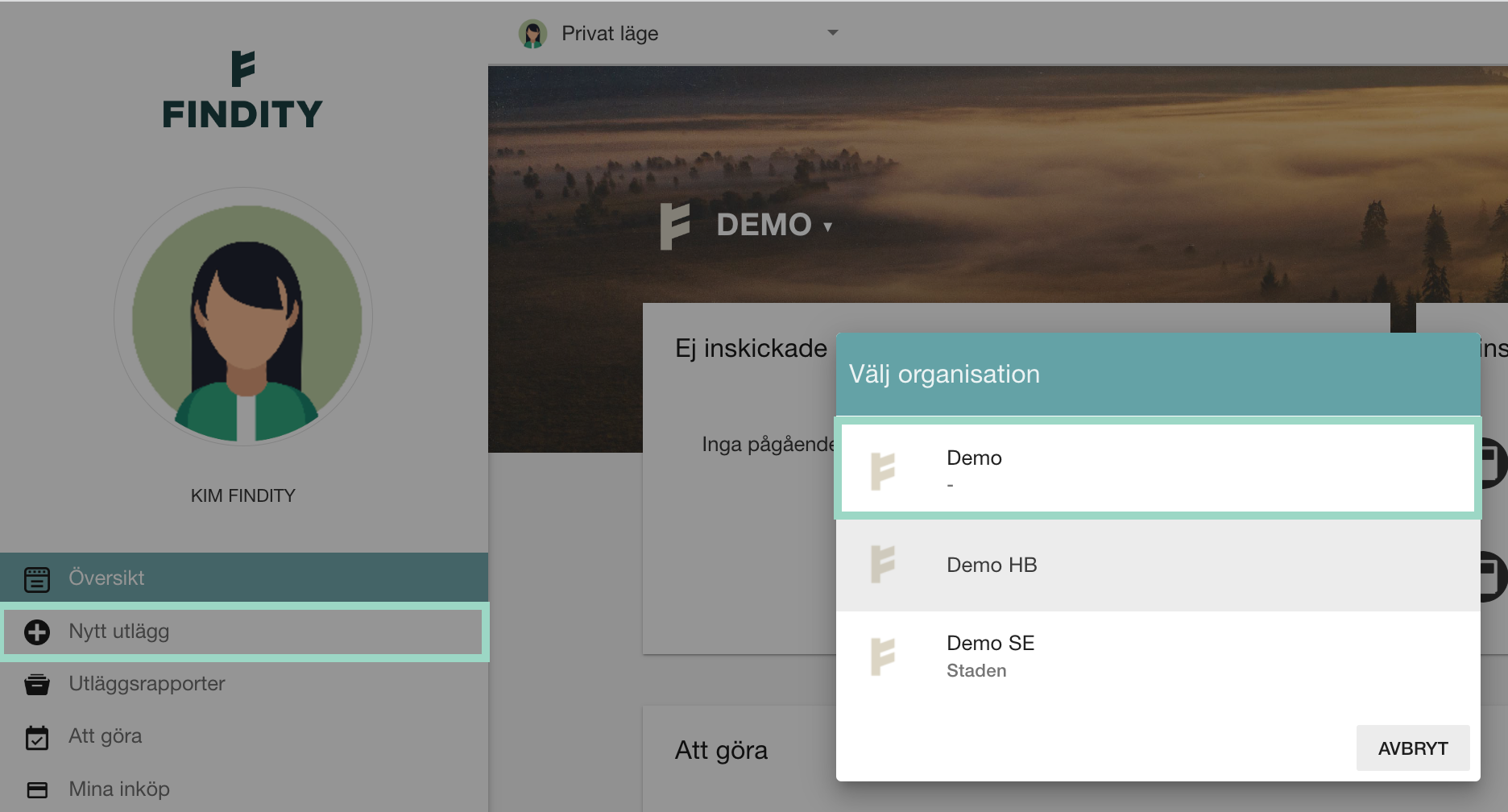
Här väljer du vilken utläggstyp du vill lägga till.
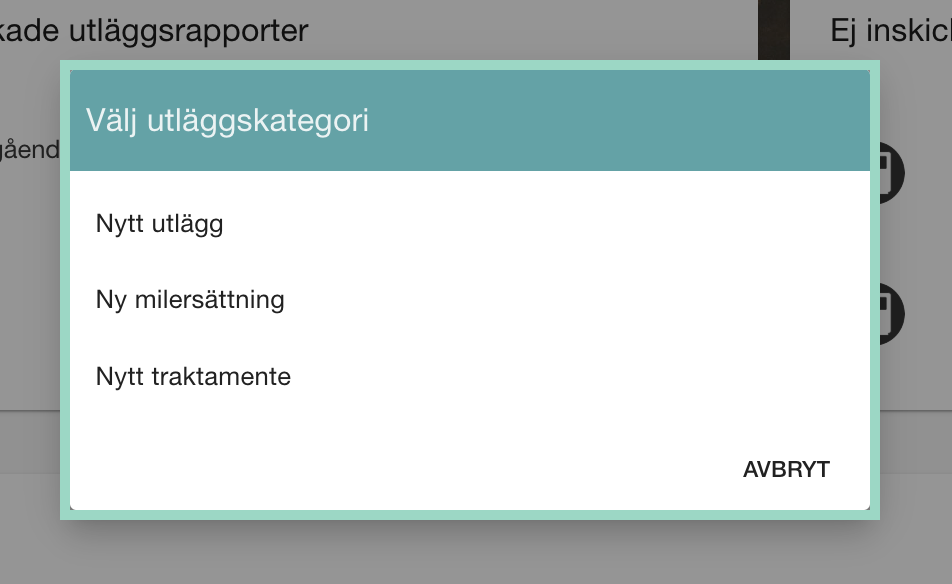
Utläggsrapporter
Här samlas dina utläggsrapporter.
Ej inskickade utläggsrapporter – rapporter som du ännu inte har skickat in till din arbetsgivare.
Inskickade rapporter - rapporter som du har skickat för godkännande/skickat till din arbetsgivare. Om du klickar på en inskickad rapport och scrollar hela vägen ner i rapporten så kan du se rapporthistoriken. I rapporthistoriken kan du till exempel se om rapporten är godkänd eller inte. Om det har godkänts bör du se av vem.
Utbetalda rapporter - Om din organisation har markerat din rapport som betald, kommer du att se dessa rapporter i den här rutan. Observera att denna ruta endast visas om din organisation har aktiverat denna funktion på organisationsnivå.
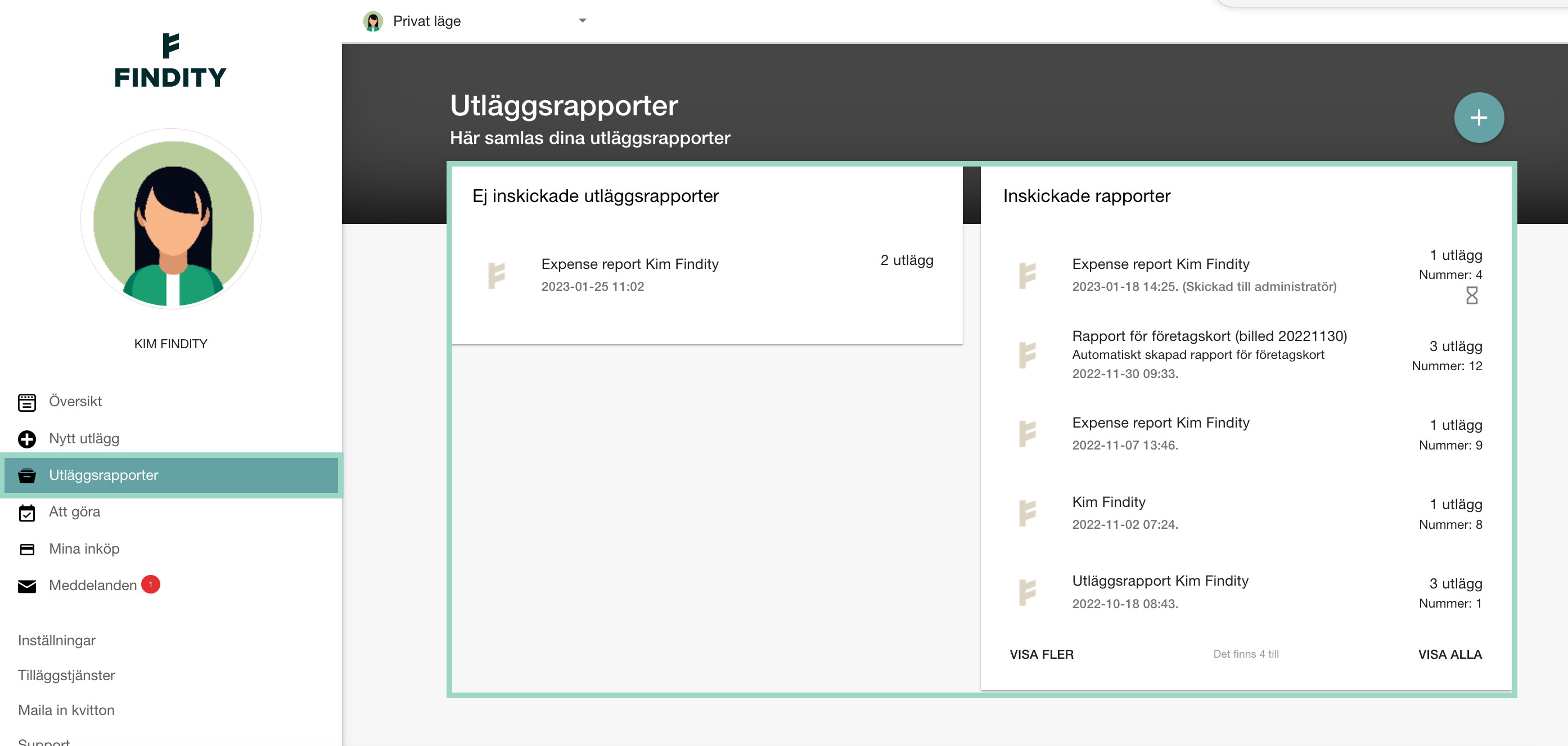
Att göra
Det här är dina Att göra-lista. Om du har en ny uppgift så visas en röd symbol vid Att göra i menyn. Om du är en godkännare av andra användares utläggsrapporter så kommer du att få rapporterna att godkänna under din Att göra-lista. När du har hanterat rapporten kommer den att synas under Avklarade. Om du har mailat ett kvitto till Findity och du är registrerad i flera organisationer hittar du kvittot under din Att göra-lista och kopplar därifrån kvittot till rätt organisation.
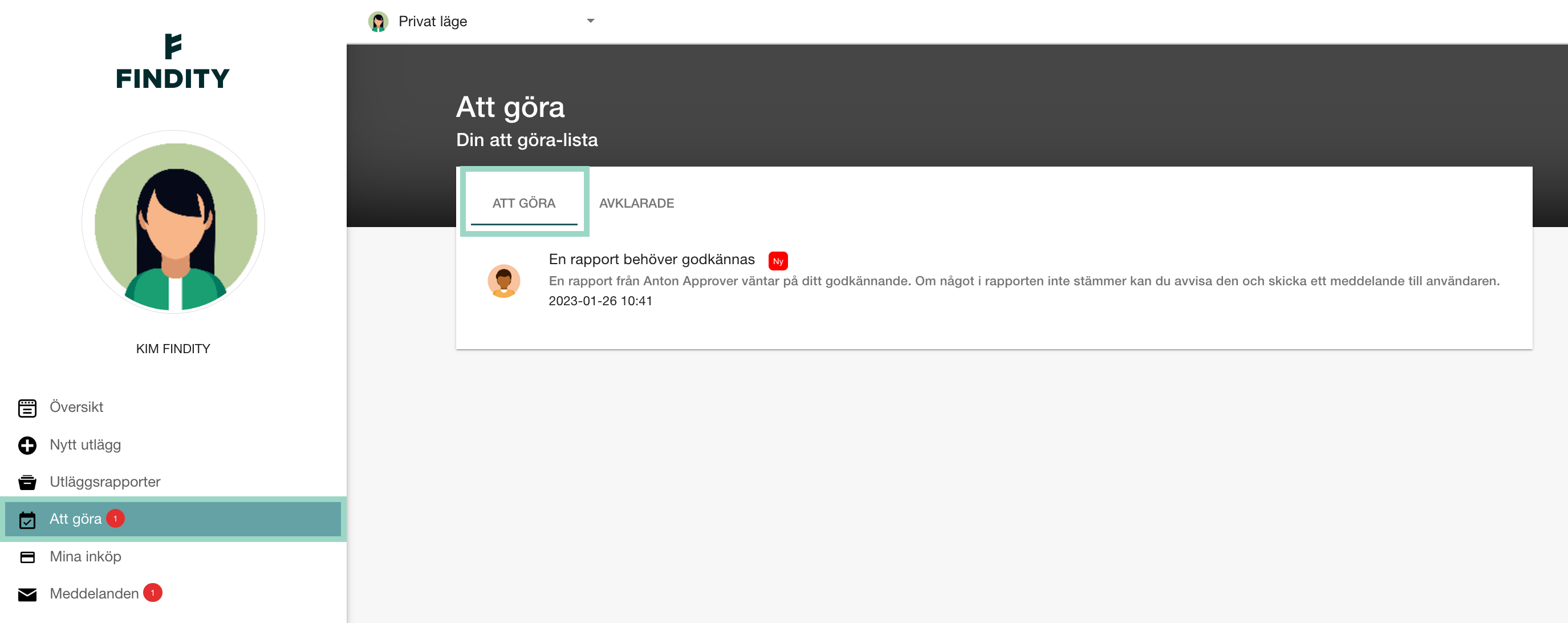
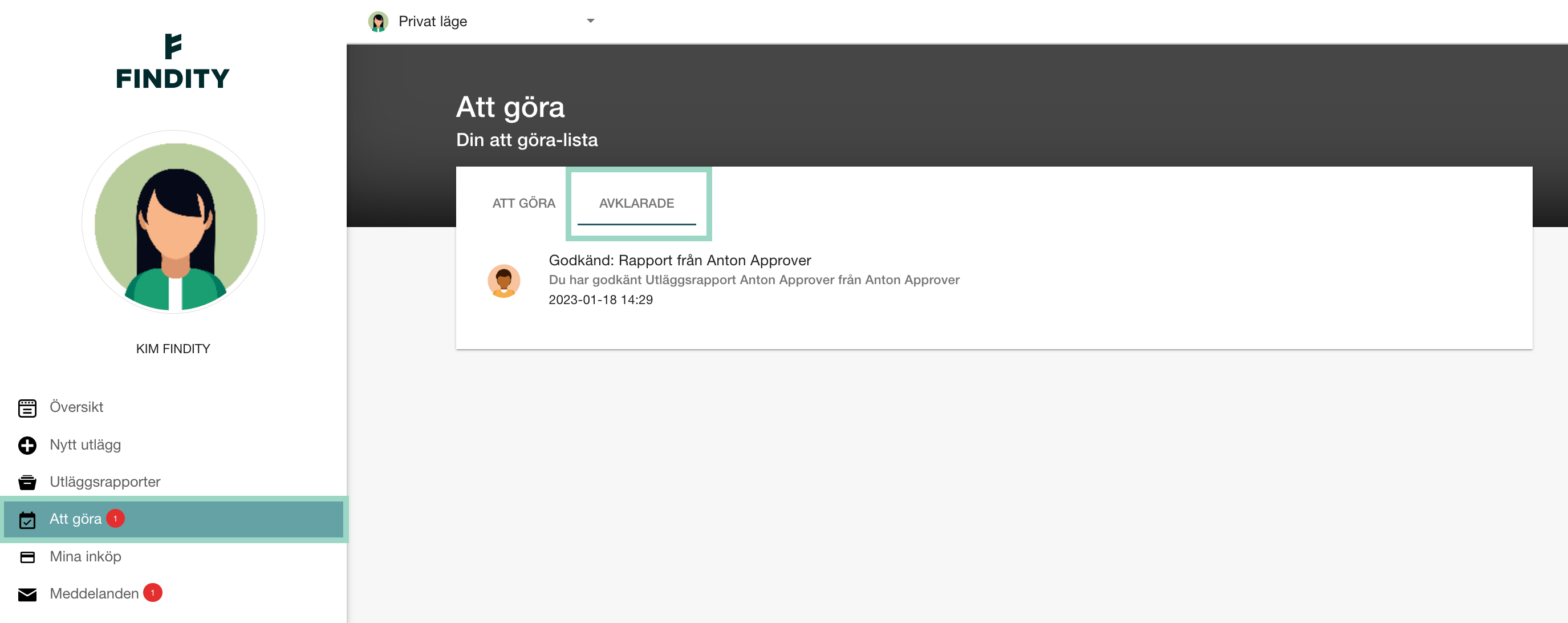
Mina inköp
Om din organisation har aktiverat Mina inköp så kommer du att kunna göra anslutningen här och det är också här som du kommer att hämta transaktionerna efter att anslutningen är gjord.
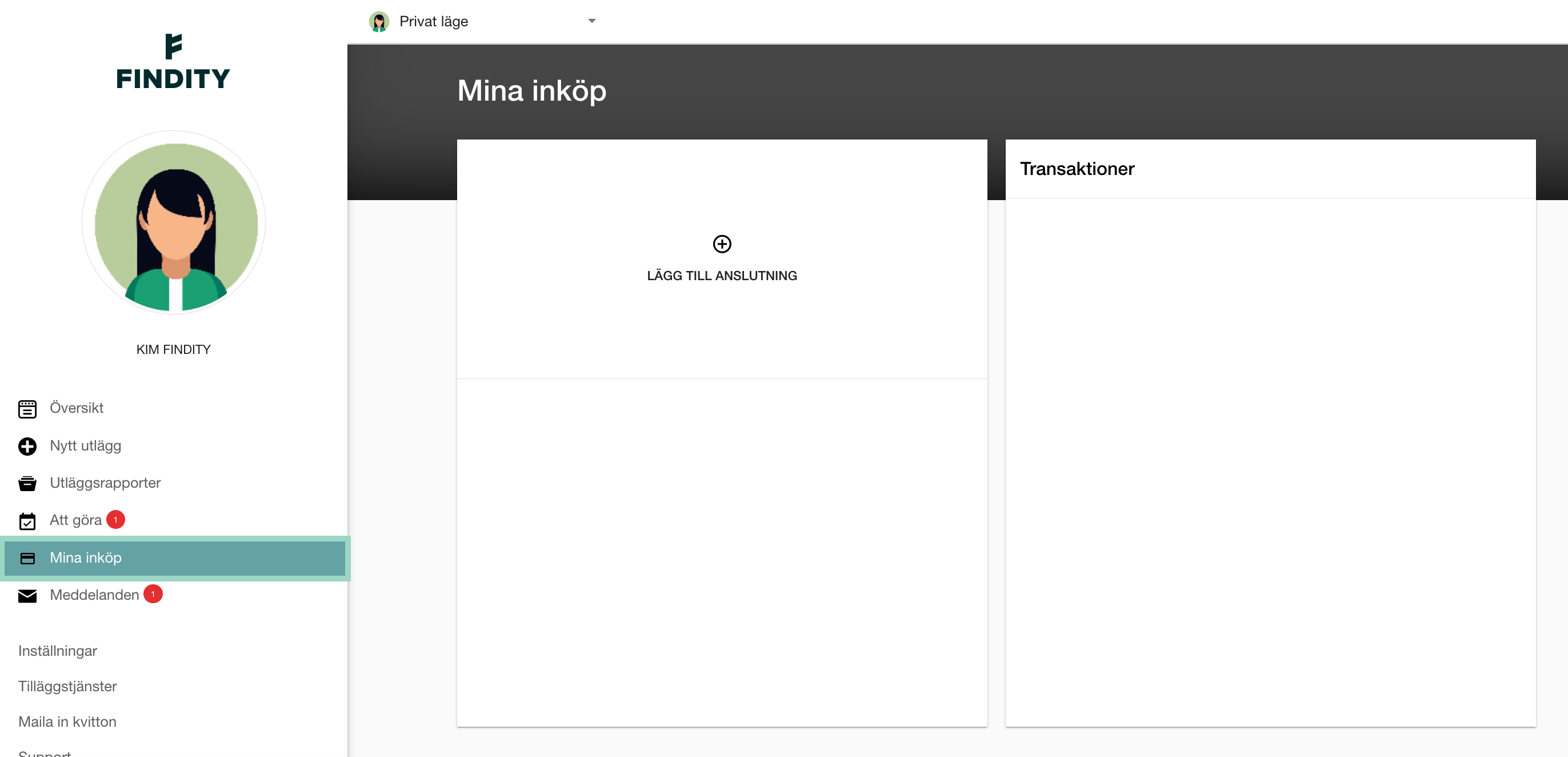
Meddelanden
Här ser du meddelanden som skickas till dig från systemet eller från din organisation. Du kan till exempelvis få meddelanden om din utläggsrapport har blivit godkänd eller avvisad.
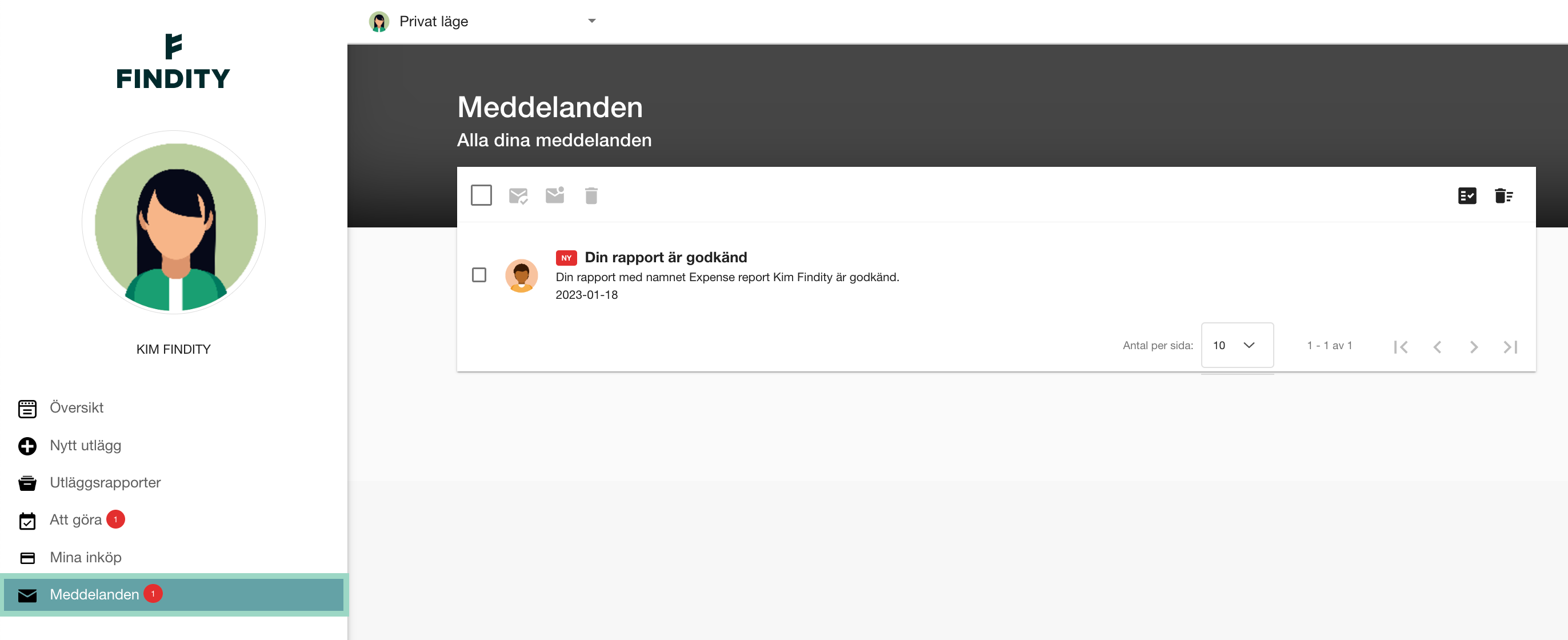
inställningar
Här ändrar du inställningarna för ditt personliga användarkonto. Du kan ändra språk och datumformat samt ändra lösenord, e-postadress eller ändra/lägga till en profilbild. Du kan även aktivera (eller inaktivera) automatisk analys av dina kvitton, vilket innebär att appen läser av belopp, moms och datum automatiskt.
Du kan även slå på och av funktionen som automatiskt beräknar moms på dina utgifter efter att du fyllt i ett totalbelopp på utgiften. Det finns också några inställningar för kameravyn i appen.
Du kan lägga till ytterligare e-postadresser här (om du har flera e-postadresser som du mailar dina kvitton ifrån) och här lägger du även till ditt personliga kontonummer för utbetalningar.
Om du klickar på frågetecknen så kan du läsa mer om just det inmatningsfältet eller kryssrutan.
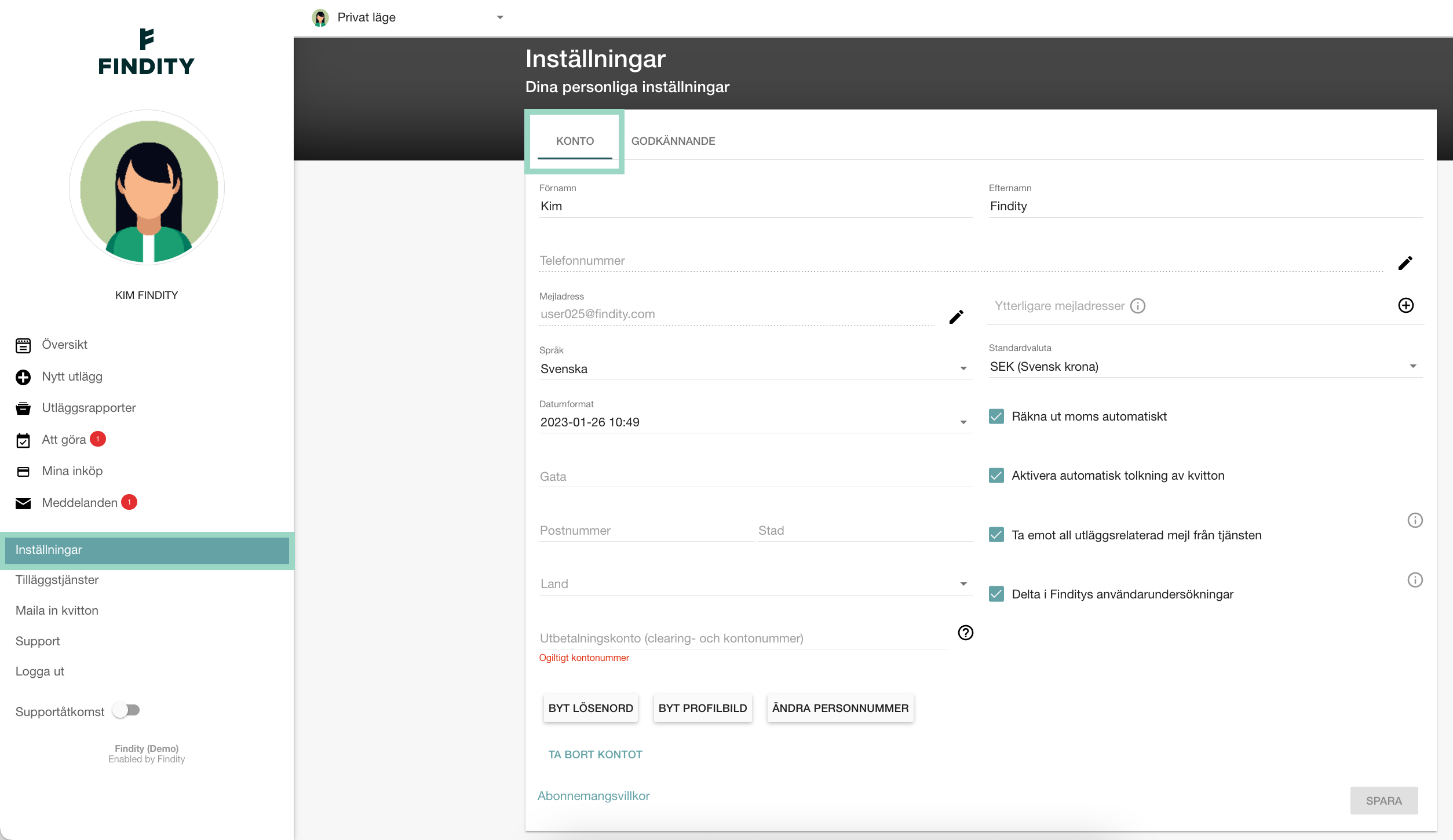
Tilläggstjänster
Om din organisation har aktiverat några tilläggstjänster så hittar du dem här och aktiverar dem för ditt användarkonto.
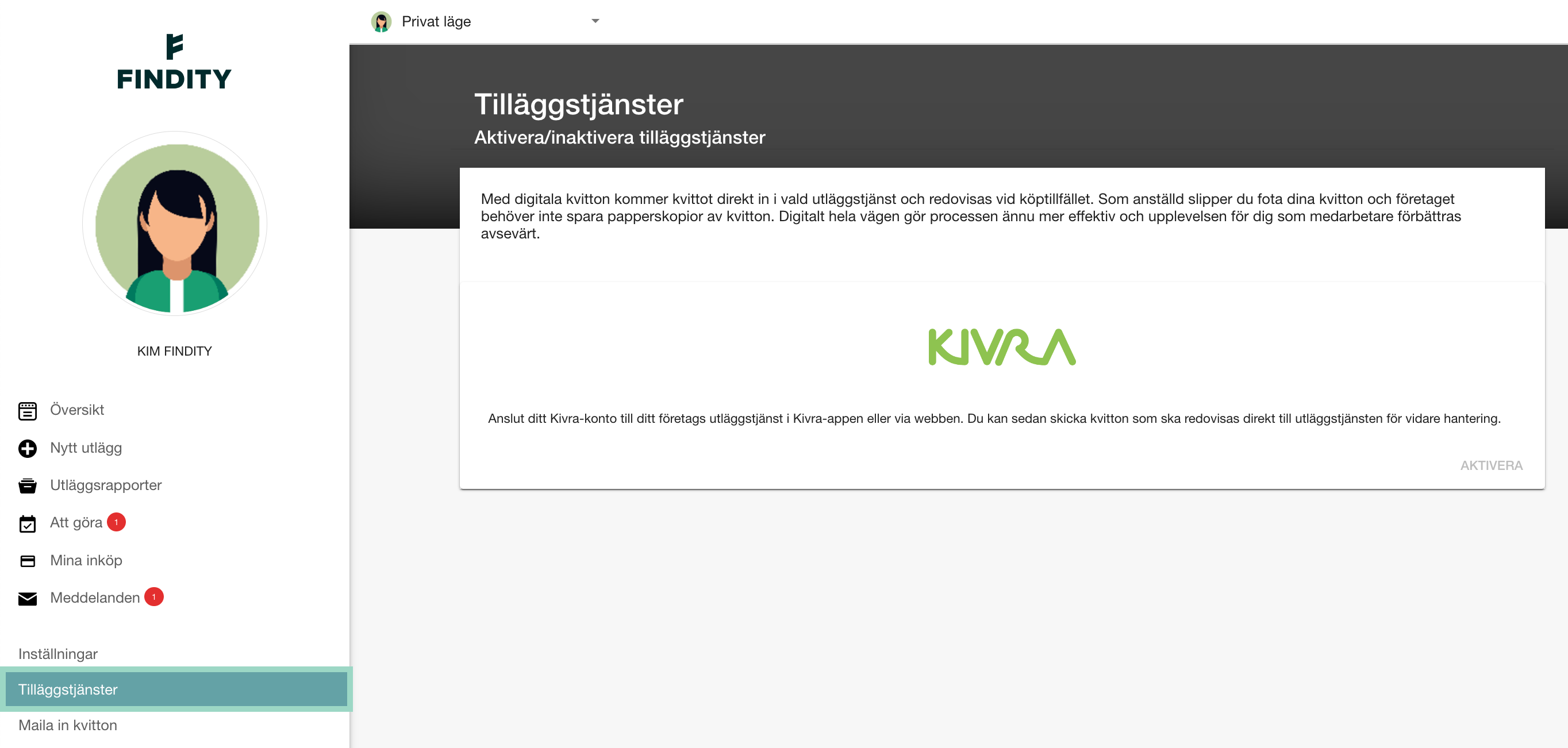
Maila in kvitton
Information om hur du mailar ditt kvitto till ditt Findity-konto.
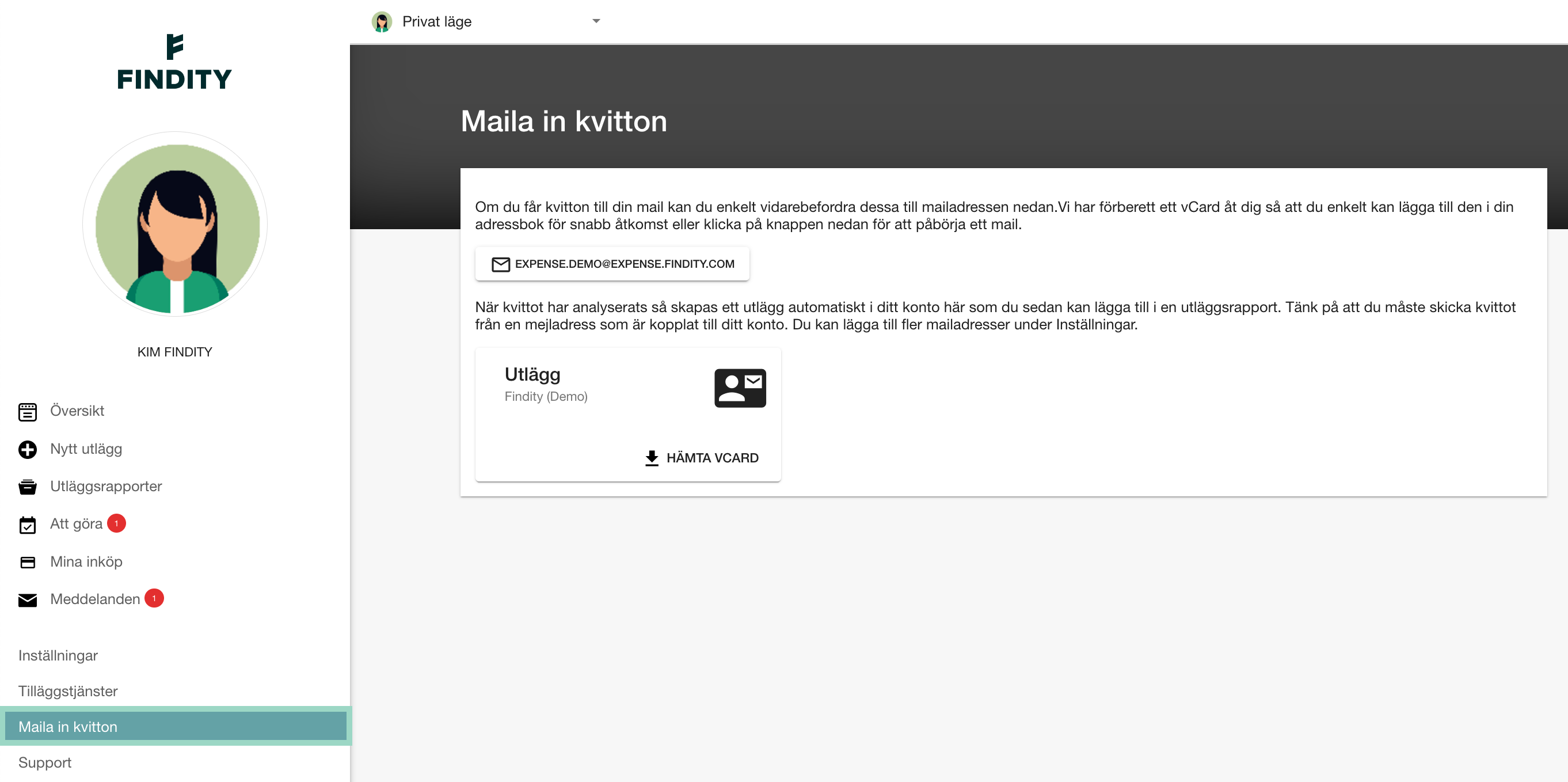
Support
När du klickar på Support så kommer du att hänvisas till din e-postleverantör och ett nytt e-postmeddelande, för att kontakta vår kundsupport för eventuella frågor som du inte hittar svaret på här i vår Knowledge base.
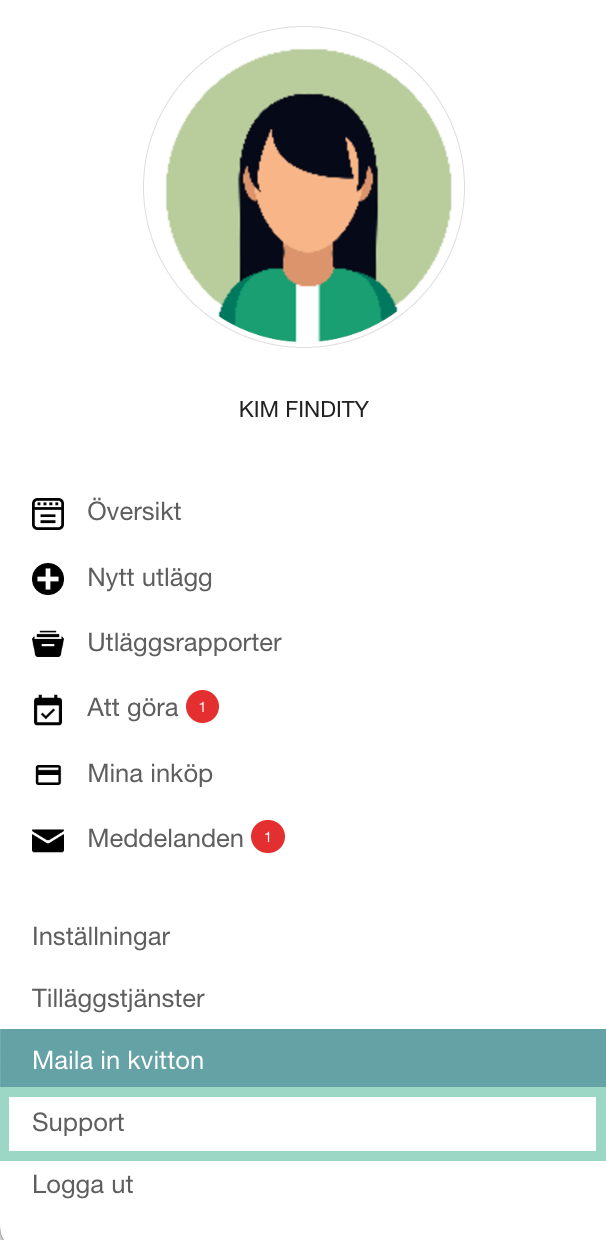
Logga ut
Om du klickar på Logga ut så kommer du att loggas ut från ditt konto direkt.
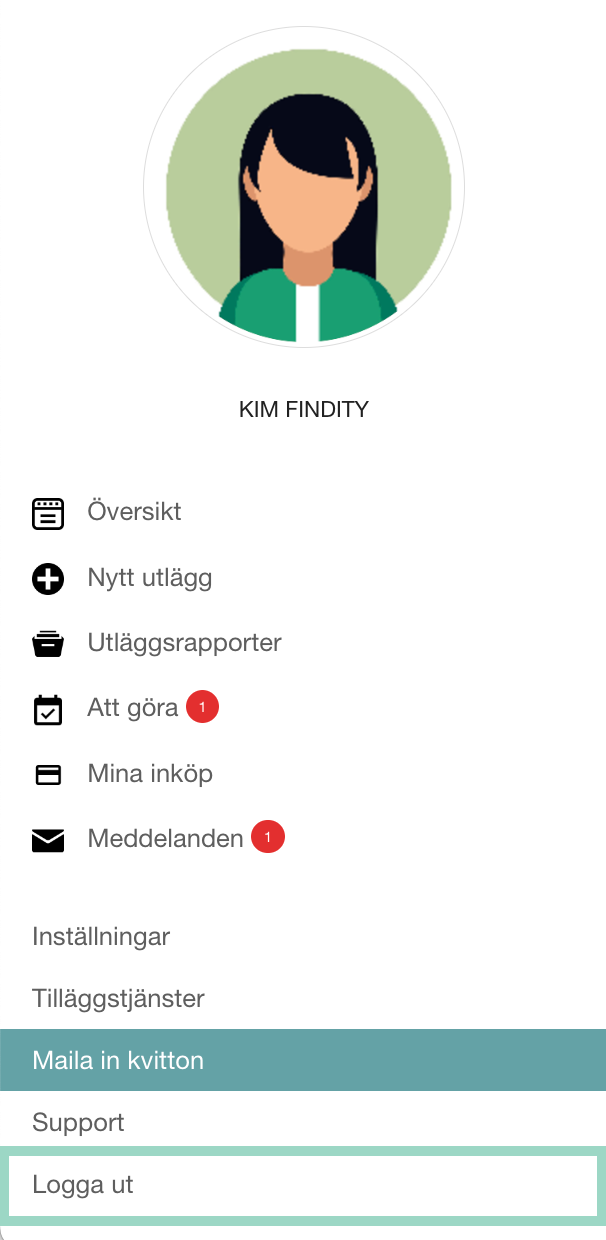
Börja hantera dina utlägg
Nu är du redo att börja hantera dina utlägg på webben! Se relaterade artiklar om hur du lägger till olika typer av utgifter och hur du hanterar de olika funktionerna och stegen:
- Skapa ett nytt utlägg
- Skapa ett nytt representations-utlägg
- Skapa en milersättning
- Skapa ett traktamente (inrikes och utrikes)
- Skicka in mina utlägg/rapporter till min arbetsgivare
- Maila in kvitto