Jag vill lägga till en integration för bokföring. Vad måste jag tänka på efter att jag har lagt till den?
Table of Contents
Den här artikeln avser följande länder
- Alla länder
I den här artikeln går vi igenom vad som är bra att tänka på när du lägger till en bokföringsmottagare för första gången, och vilka inställningar som behövs för att en bokföringsmottagare ska fungera.
Vi börjar med att lägga till integrationen.
Gå till fliken Inställningar - Utläggshantering - Integrationer - Lägg till integration. I det här exemplet har vi lagt till integrationen för SIE-fil på organisationen.
De röda linjerna på sidan indikerar att inställningar saknas och behöver kompletteras.
Integrationer, Kontoplan och Betalsätt är fält som du behöver gå igenom för att lägga till inställningarna.
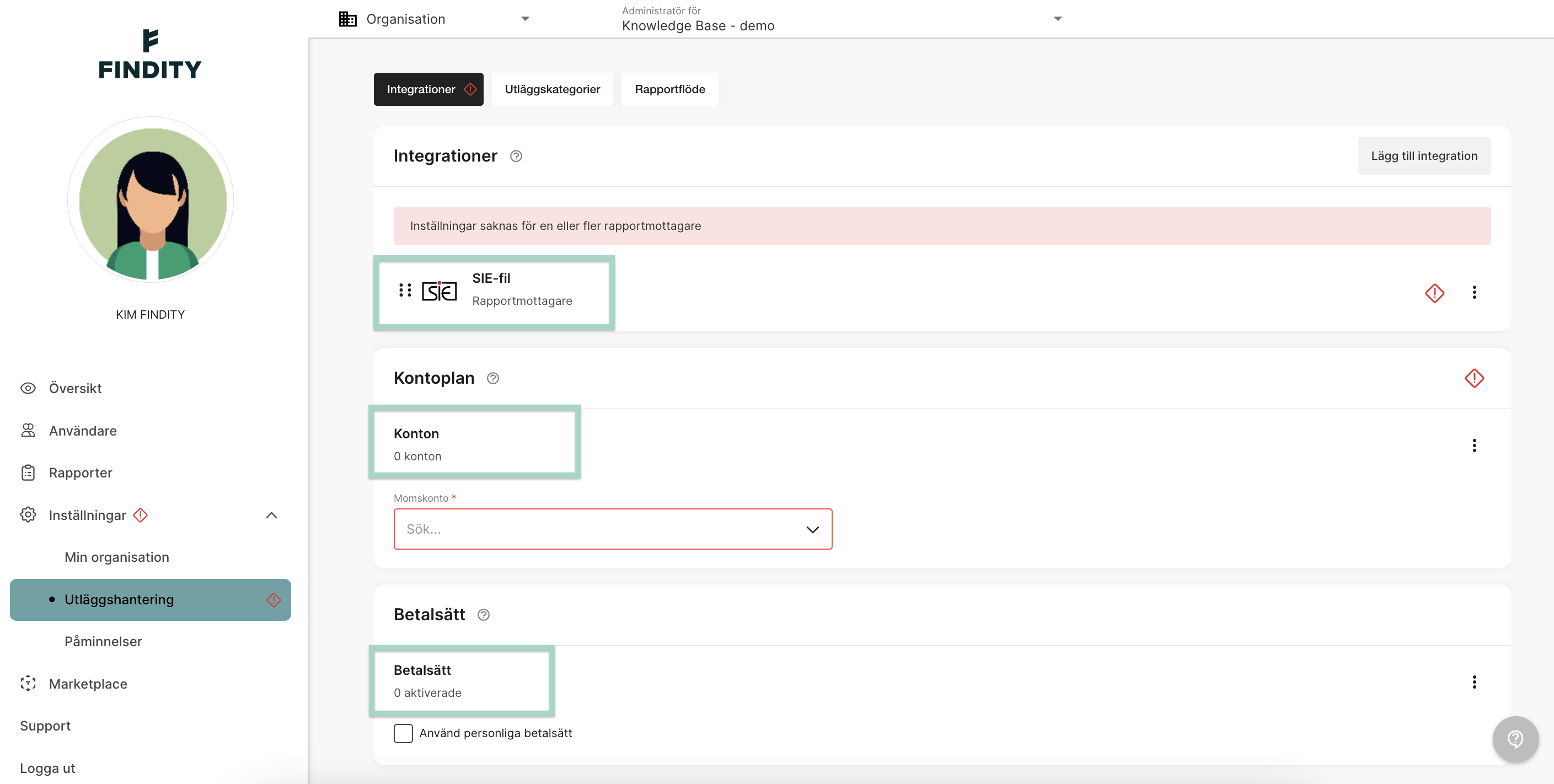
Klicka på flikarna nedan för att läsa mer om Integrationer, Kontoplan och Betalsätt.
Integrationer
Vi börjar med den första fliken Integrationer.
Om ni vill lägga till flera integrationer: klicka på Lägg till integration och välj den integration som ni vill lägga till på organisationen.
Läs mer i den här artikeln hur systemet fungerar om ni har flera integrationer:
Klicka nu på raden på er integration (vi har SIE-fil i exemplet nedan).

En ny ruta kommer nu att visas upp på din sida. Fyll i informationen i inställningarna.
Läs mer om inställningen Använd redigeringsläget här:
Aktivera inställningen använd redigeringsläget
Hantera rapporter under redo att skickas
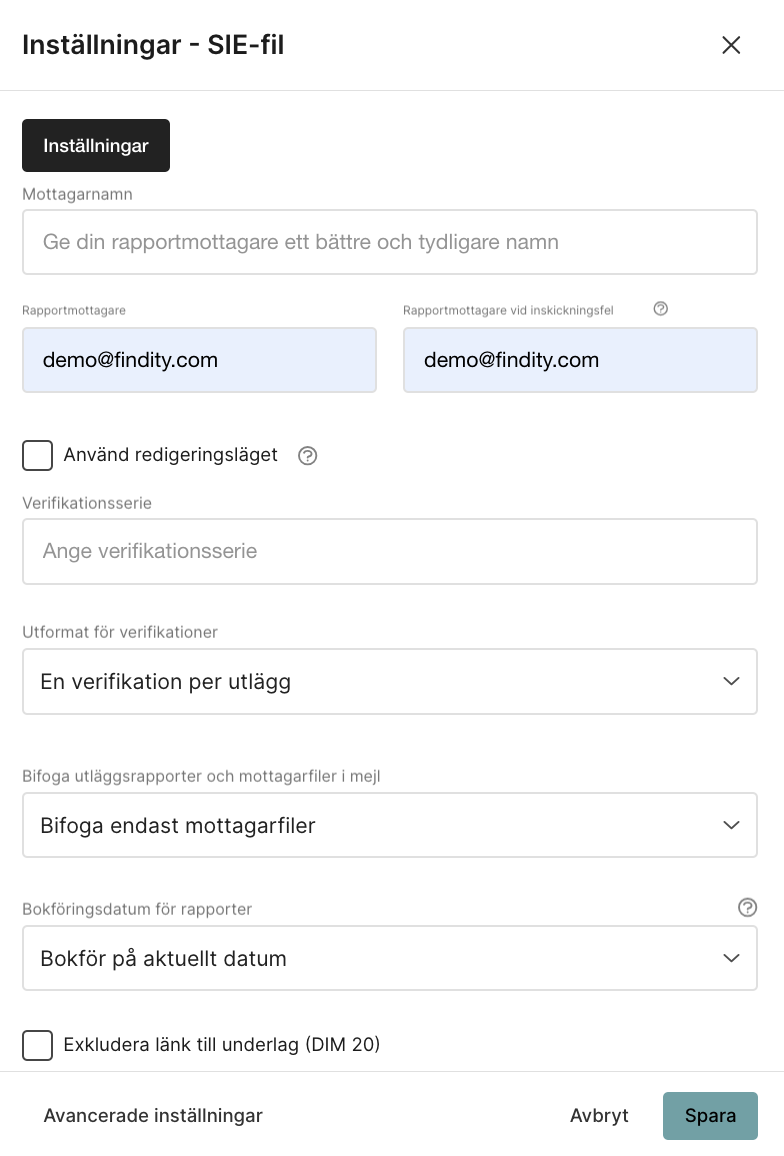
Avancerade inställningar
På integrationen SIE-fil finns valet Avancerade inställningar längst ner på sidan. Den här inställningen ger dig möjlighet att skapa och lägga till nya index för dimensioner.
(Den här inställningen är endast synlig i vissa integrationer).
Om ni vill läsa mer om hur man lägger till nya dimensioner, klicka här:
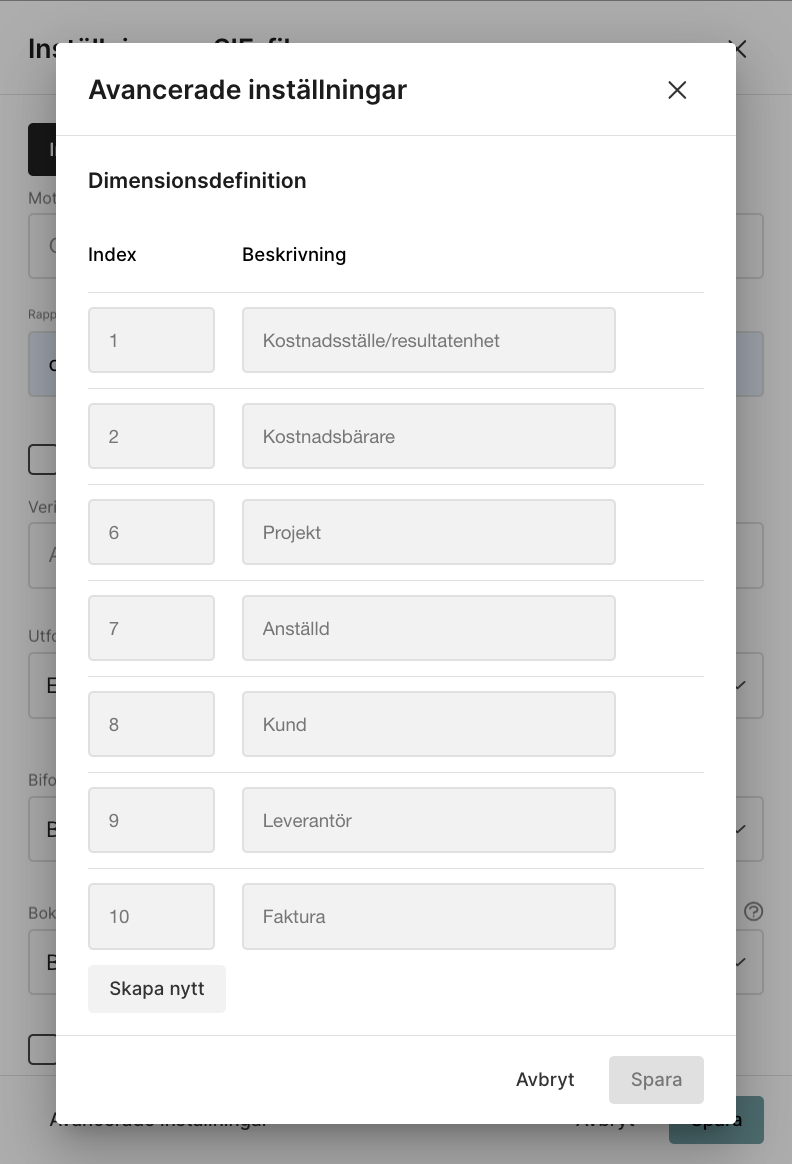
Kontoplan
Klicka på raden för Konton.
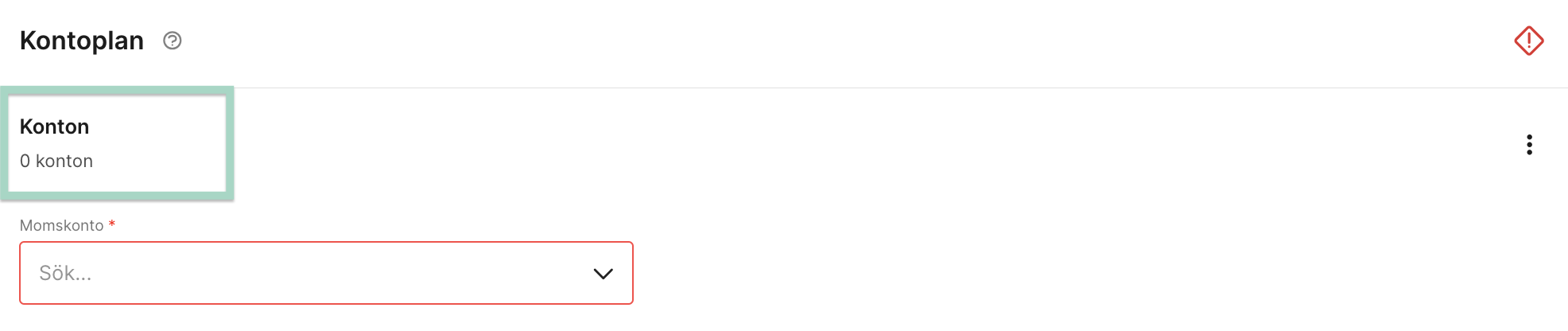
Välj att Skapa nytt i rutan för Redigera konton.
Du kan lägga till ett Nummer och en Beskrivning manuellt och klicka på Spara ändringar. Ditt nya konto kommer nu att sparas på er organisation.
Valet Exportera hjälper dig att ladda ner en lista över alla uppladdade konton.
Om du vill importera konton, klicka på valet Importera.
I det här exemplet väljer vi att Importera konton.
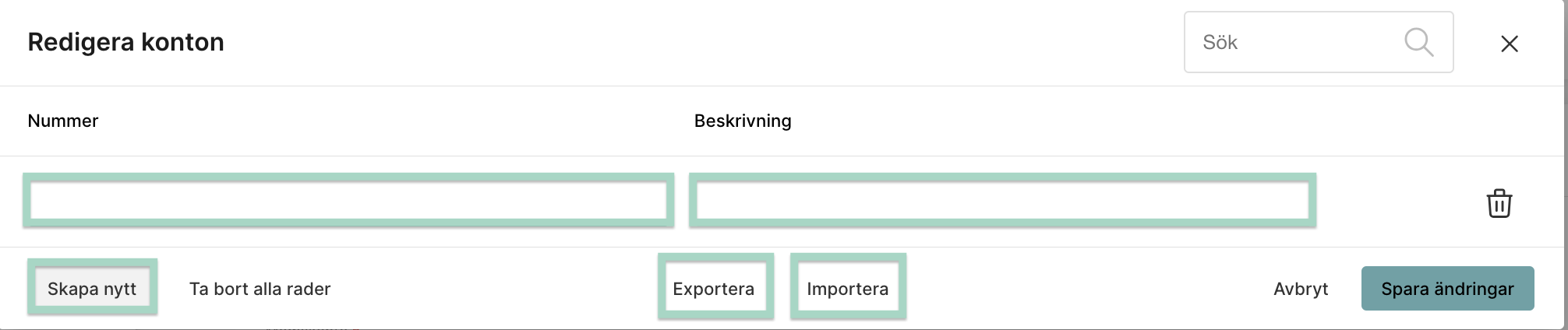
Du kan antingen välja att lägga till konton från en BAS-mall, eller från Din egna mall.
Lägg till från en egen mall
Om du vill lägga till från din egen mall. Klicka på valet Ladda ned mall och lägg till information i den nedladdade filen. Spara filen på din dator och klicka på Importera. Välj sen den sparade filen på din dator. Kontona kommer nu att laddas upp på din organisation.
Lägg till från BAS-mall
I det här exemplet kommer vi att lägga till konton utifrån mallen BAS 2017. Klicka på Importera på raden för BAS 2017.
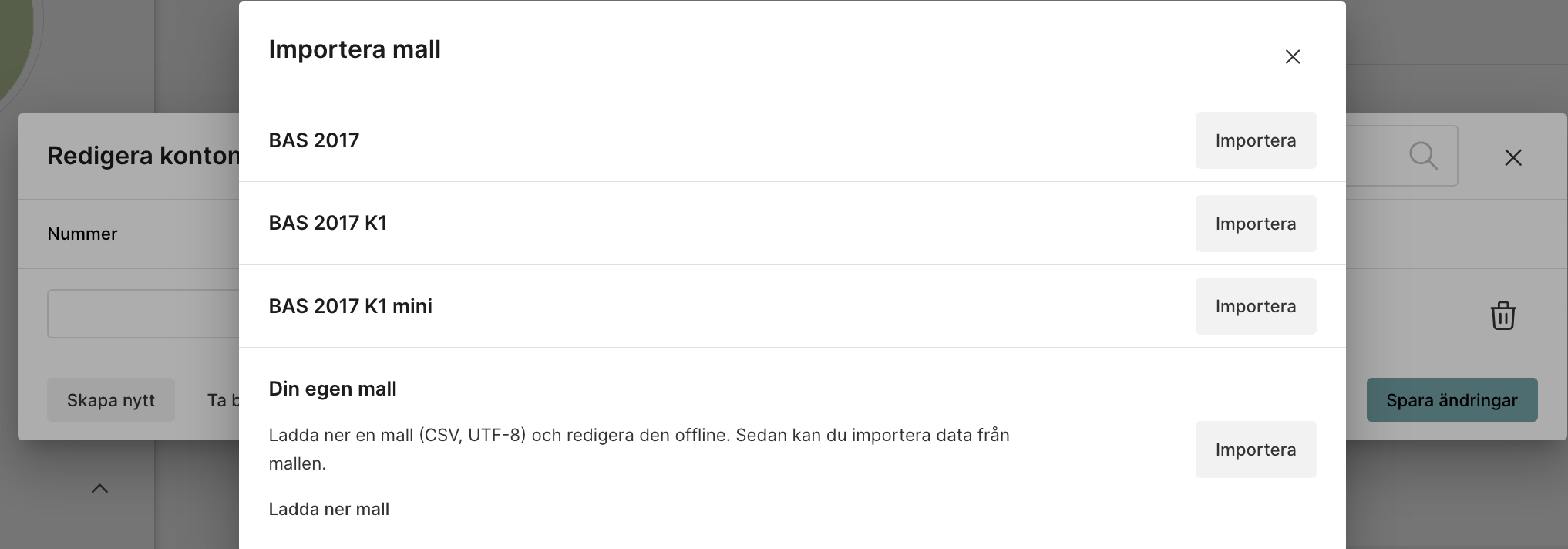
Du behöver sen bekräfta att du vill lägga upp de nya kontona. Klicka på Ja i popup-rutan på sidan för att bekräfta.
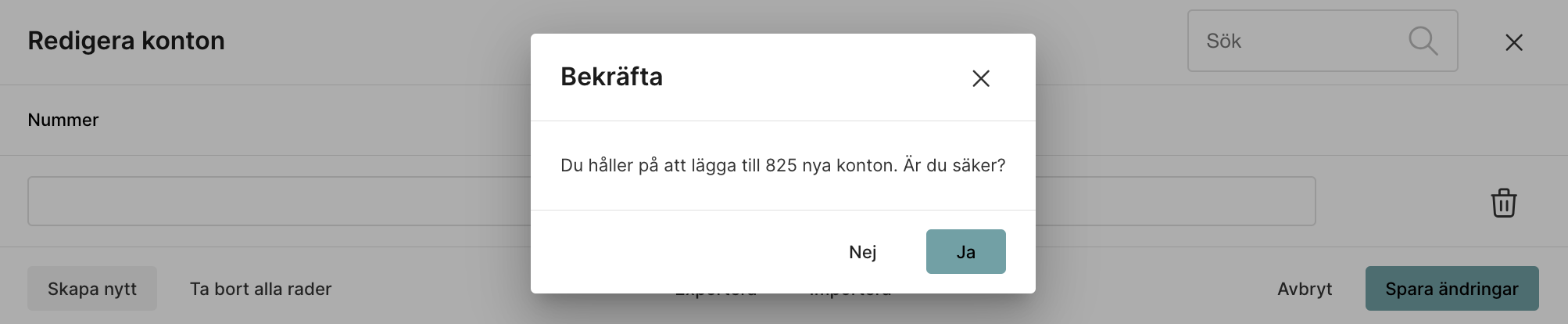
Spara ändringar när du är klar.
Momskonto
Den sista inställningen är att lägga till ett Momskonto. Klicka på raden för att lägga till momskontot.
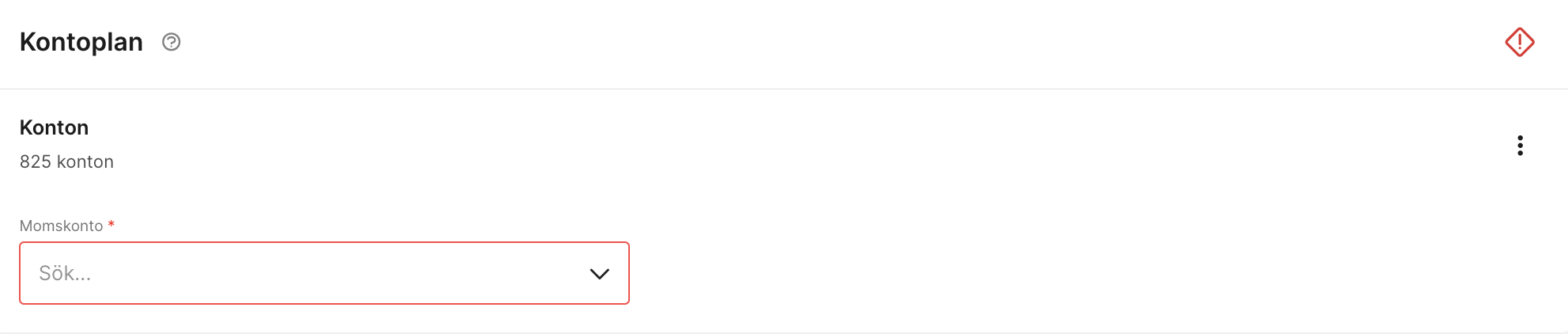
Kom ihåg att Spara när du är klar.
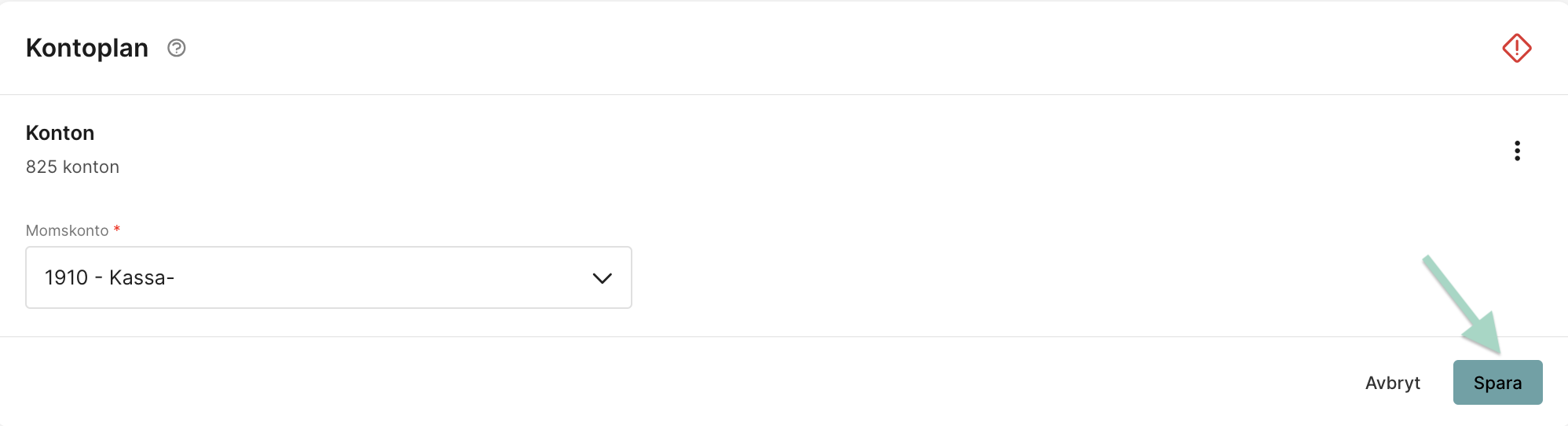
Betalsätt
Klicka på raden för Betalsätt.

Välj Skapa nytt.
Lägg till ett Konto och ett Namn, klicka på Spara när du är klar.
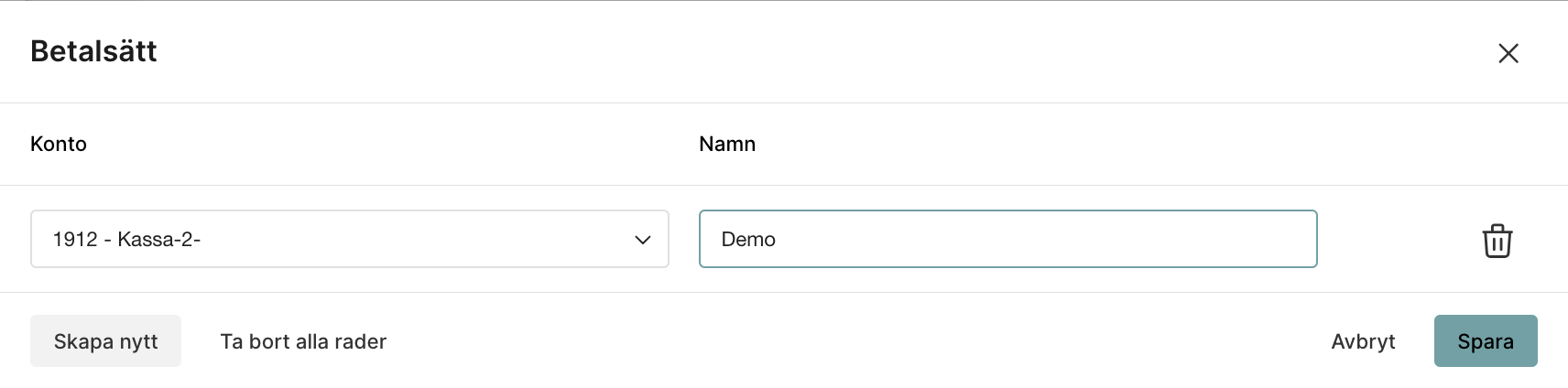
Läs mer om inställningen Betalsätt och hur ni lägger till Personliga betalsätt här:
När ni har klickat igenom alla stegen i flikarna ovan så kommer inställningarna under Integrationer vara klara och alla röda linjer och varningar försvinner.
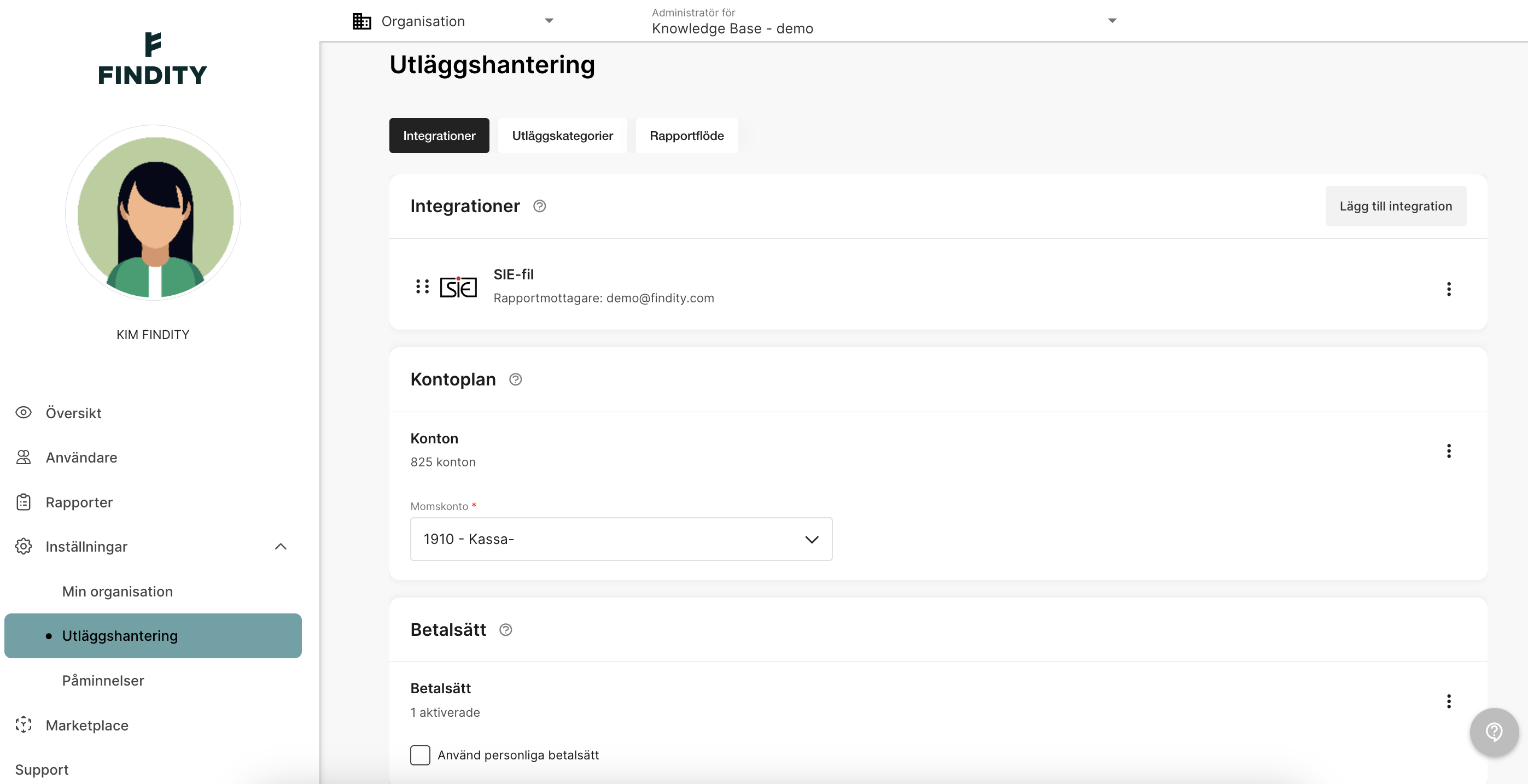
Klicka på den här artikeln för att läsa mer om hur ni kommer igång med Findity och vilka inställningar som finns tillgängliga: