Jag är administratör. Hur kommer vi igång med tjänsten?
Table of Contents
Kom igång - för Administratörer
Som administratör kan du anpassa utläggshanteringen så att de passar både dig och ditt företag. När du än behöver, så kan du ändra vad som ska inkluderas i utläggsprocessen, hur användargränssnittet ser ut och vilka användare som kan göra vad.
Växla mellan Organisation och Privat läge
Organisationsvyn för administratörer är endast tillgängligt i vår webbversion av tjänsten.
När du loggar in i systemet kommer du att loggas in i ditt privata läge. För att växla till din organisation och administratörsläget klickar du på rullgardinsmenyn (i det övre vänstra hörnet av ditt fönster) där det står Privat läge .

Välj Organisation för att växla till administratörsläge.

I organisationsläget ser du de organisationer som du administrerar i den andra rullgardinsmenyn högst upp i fönstret.

Administrera utläggshanteringen
Utläggsprocessen beror på vilken rapportmottagare tjänsten är kopplad till. Systemet kan integreras med de flesta redovisnings- och lönesystem och du kan välja att skicka utläggsrapporterna i flera olika. filformat. En utläggsprocess har en uppsättning standardinställningar som du också kan redigera och anpassa för ditt företag och du kan hitta dessa inställningar genom att gå till Inställningar.
Följande del i artikeln är indelat i flikar här nedan och kommer att ge en inledande instruktion av menyn till vänster i Organisationsläget. För mer information om de olika funktionerna i flikarna, följ de relaterade länkarna till andra artiklar, som förklarar mer om just den funktionen.

Klicka på de olika flikarna nedan för att läsa mer om kategorierna i menyn.
Översikt
Översikt är den första vyn du kommer till efter att du växlat från Privat läge till Organisation. Här hittar du Avstämningsrapport och Översikt.
Översikt
Översikt ger dig en bra översikt över datan i din organisation. I det övre högra hörnet kan du ändra vilken typ av data du vill att översikten ska visa. Till exempel - All data kommer att visa det totala antalet användare i organisationen, skapade rapporter, skapade utlägg etc.
Avstämningsrapport
Under Avstämningsrapport kan du skapa en avstämningssrapport för organisationen. Rapporten innehåller all data för utläggsrapporterna som har skickats in sedan organisationen skapades i tjänsten. Det är också möjligt att välja att generera en rapport för en viss period och även att lägga till ej inskickade rapporter. Läs mer om hur du genererar rapporten i artikeln här.

Användare
Som administratör är du den som kan lägga till nya användare och ta bort användare från organisationen och det är under kategorin Användare som du kan göra detta. Om du har API-nycklar är det också här du kommer att hantera detta (denna flik visas endast om en API-anslutning har gjorts).
Här kan du också se alla användare som lagts upp i organisationen. Om ditt företag är registrerat av en partner (exempelvis att en redovisningsbyrå administrerar företagets bokföring) kommer det att finnas en flik där du ser dina tilldelade redovisningskonsulter här.
Här kan du även hantera användarnas anställningsnummer, om de kan redovisa utlägg för en annan användare och vilken avdelning de tillhör etc.
I den här artikeln kan du läsa mer om hur du hanterar användare i din organisation.
Tilldela en annan användare administratörsbehörigheter
Som administratör kan du tilldela administratörsbehörigheter till andra användare i din organisation. För att göra detta, klicka på Användare. Klicka på den användare du vill tilldela administratörsbehörigheter och markera rutan Administratör och Spara inställningarna.

Rapporter
Det är under denna kategori som du kan hantera och se rapporterna som användarna skickar in till organisationen. Denna sida är uppdelad i olika flikar och några av flikarna måste aktiveras för att visas här Rapporter.
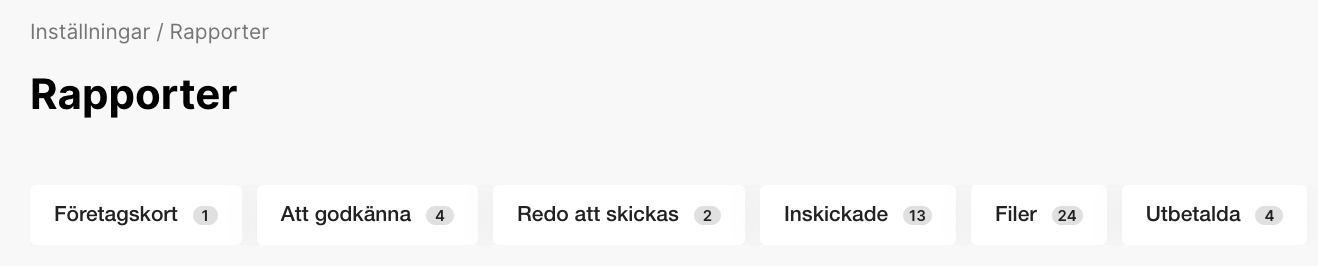
-
Företagskort (visas endast om företagskort är aktiverat i Marketplace) - Här kan du se användarnas företagskortsrapporter, om företaget har betalningsansvaret. Det är också möjligt att skicka påminnelser till användaren, om kortfakturan har mottagits för faktureringsperioden och det är dags för användaren att skicka in rapporterna (denna funktion är inte tillgänglig om användarna har privat betalningsansvar eller om du använder First Card real tidstransaktioner).
Du som administratör har ej möjlighet att skicka in företagskortsrapporter från detta steg, utan dessa rapporter ligger hos användaren för att kompletteras med t.ex. kvittobild och utläggskategori m.m.
-
Att godkänna (visas endast om Godkännande är aktiverat under Inställningar > Godkännande) - Under denna flik ser du vilka rapporter som har skickats in av användaren för godkännande. Du kan även se vem eller vilka som har rapporten för godkännande för tillfället under rubriken Godkännande. Om det finns flera godkännare på en rapport kan du klicka på "ögat" för att se hela rapporten och mer information om godkännarna under varje utlägg.
Om du vill skicka en påminnelse till godkännaren/godkännarna om att hantera rapporten så kan du markera rapporten/rapporterna och trycka på Hantera rapporter (som kommer att dyka upp i en blå meny högst upp i listan när du markerar rapporterna), klicka sedan på Skicka påminnelse i listan.

På höger sida, i varje rapportfält, har du "de tre prickarna". Det är här du kan klicka för att se vilka alternativ du har för att hantera rapporten som administratör. Om du till exempel har gjort en ändring i godkännandestrukturen för en rapport som användaren redan har skickat för godkännande måste du Skicka om för godkännande för att den nya godkännandestrukturen ska aktiveras på den specifika rapporten.
Se alla alternativ under "de tre prickarna" här nedan: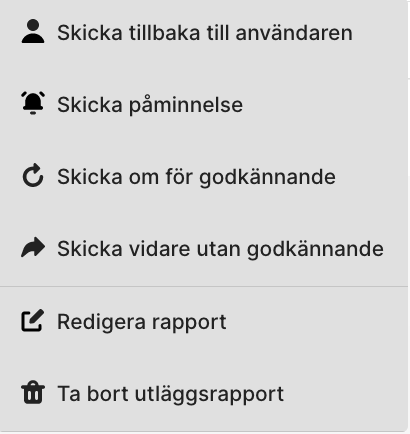
-
Redo att skickas (visas endast om Använd redigeringsläget är aktiverat i integrationsinställningarna på mottagaren) - Det är här du kan granska rapporterna efter att de ha blivit godkända eller när användaren har skickat rapporten (om du inte har aktiverat Godkännande), innan du skickar rapporterna till dina integrerade rapportmottagare. För att skicka flera rapporterna från detta steg samtidigt så behöver du markera de rapporter som du vill skicka och när du markerat dessa kommer den blåa menyn högst upp i listan att visas och där klickar du Hantera rapporter och sedan Skicka rapporter (och för vissa integrationer måste du även välja bokningsdatum efter att du klickat på Skicka rapporter).

Om du endast vill skicka en rapport så kan du också klicka på "de treprickarna" till höger i rapportfältet och välja Skicka utläggsrapport.
Om du har flera rapportmottagare visas de som flikar under Rapportmottagare. Läs mer om hur du skickar rapporter till flera rapportmottagare här.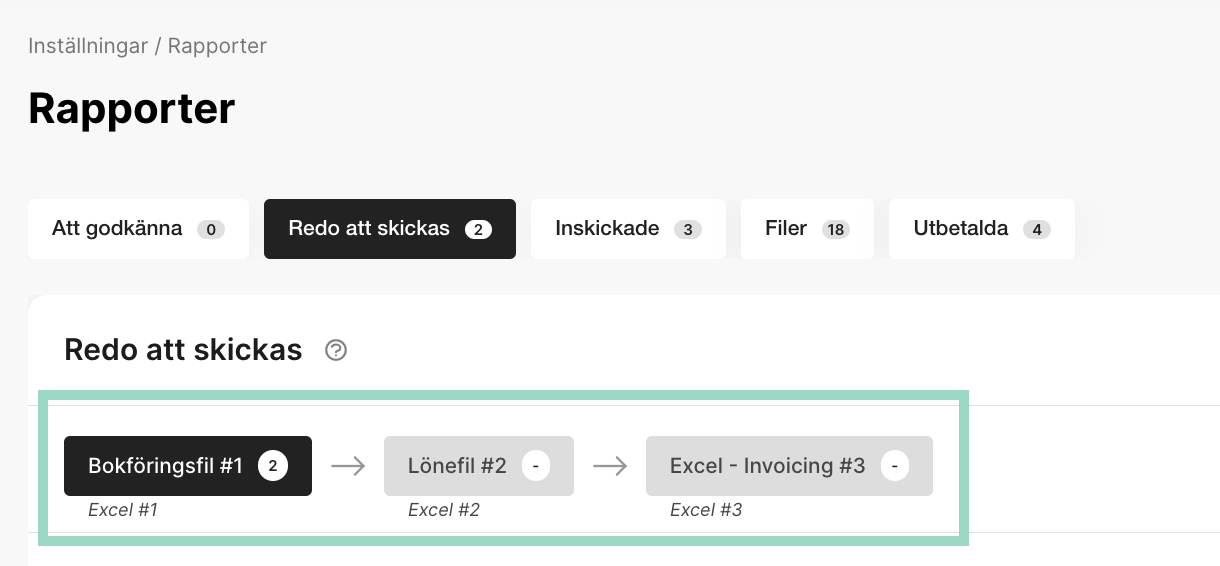
Under Redo att skickas kommer du också att ha några alternativ under "de tre prickarna" för att hantera rapporterna, se alternativen här nedan. Du kan också välja att flytta rapporterna till en specifik mottagare om det skulle behövas (om du vill hoppa över att skicka rapporten till någon specifik rapportmottagare till exempel).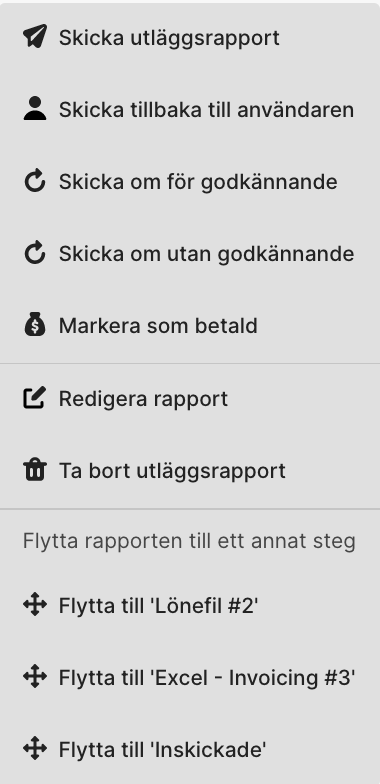
-
Inskickade - Detta är den enda standardfliken som du kommer att se om du inte har aktiverat några andra flikar för vyn Rapporter. Här kommer rapporterna att hamna efter att ha skickats till rapportmottagaren. Förutom att klicka på "ögat" för att visa rapporten så kan du också hantera rapporterna under detta steg genom att klicka på "de tre prickarna". Följande är dina alternativ här:
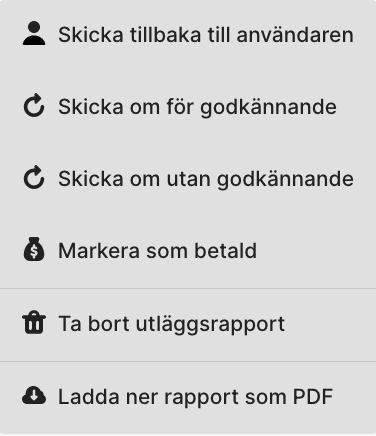
-
Filer (visas först om eller när du skapar en fil) - Här kan du hitta alla dina skapade filer. Under "de tre prickarna" så kan du ladda ner filerna när du vill, genom att klicka på Ladda ner exportfil. Under "ögat" hittar du en PDF-sammanställning av de rapporter som ingår i filen.

-
Utbetalda (visas endast om Använd betalningsunderlag är aktiverat i Inställningar > Utläggshantering > Rapportflöde för rapporter) - Om detta är aktiverat har du möjlighet att Markera som betald under fliken Skickat (du behöver markera de rapporter du vill flytta till fliken Utbetalda). När du markerat de rapporter som du vill flytta så klickar du på Hantera rapporter (i den övre blå menyn i listan) och väljer Markera som betalda.

Efter att du markerat rapporterna som betalda öppnas ett nytt fönster där du kan välja att skapa en betalningsfil (observera att om du redan har skickat rapporterna till din rapportmottagare, som är en betalningsfil, har en fil redan skapats och du skapar ytterligare en betalningsfil om du väljer att skapa en betalningsfil här).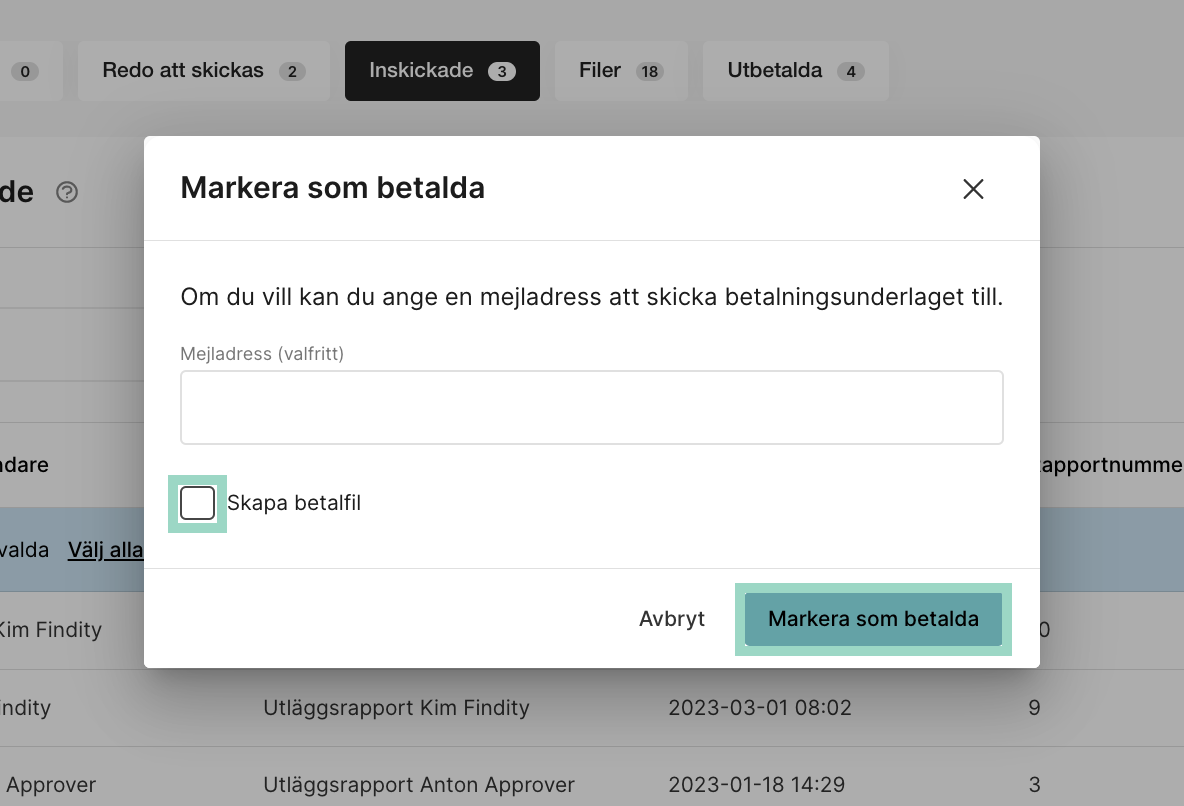
Om du inte vill skapa en betalningsfil trycker du bara på Markera som betald så flyttas rapporterna till fliken Utbetalda.
Användaren kommer nu att kunna se rapporten under Utläggssrapporter > Utbetalda rapporter i deras Privat läge.
Under fliken Utbetalda kan du nu se att rapporterna är flyttade hit och om du trycker på "de tre prickarna" vid rapporten får du några alternativ att hantera rapporten vid behov. Om du trycker på Visa betalningsunderlag genererar du ett betalningsunderlag för den specifika rapporten. Du kan också välja att markera flera rapporter och sedan klicka på Hantera rapporter (i den blå menyn som visas högst upp i listan) och sedan välja Visa betalningsunderlag för att generera ett betalningsunderlag för alla valda rapporter.
Om du har aktiverat funktionen Tillåt administratörer att ändra rapporter under Inställningar > Utläggsshantering > Rapportflöde, är det under För godkännande och Redo att skickas som du kan göra ändringar i ett utlägg (observera att denna funktion inte är tillgänglig för milersättningar och traktamenten). För att komma till redigeringsläget i utläggsrapporten, klicka på rapportens namn och klicka sedan på det specifika utlägget så öppnas utlägget för redigering. För mer information gällande redigeringsläget under Redo att skickas, klicka in dig på denna artikel.
Korthantering
Den här sidan visar alla användare med företagskort. Om kortinnehavaren visas med kursiv stil här är kortanslutningen ännu inte verifierad av banken. Det är också här som du göra företagskortsinställningarna för användaren.
Observera även att företagskort är en tilläggstjänst som måste aktiveras i Marketplace.
Hur kopplar jag vår organisation till företagskortet?
Hur avslutar jag kopplingen till företagskort på organisationen?
Aktivera integrationen för företagskort (Nordea First Card Realtid)
Inställningar - Min organisation
Min organisation är uppdelad i fyra flikar:
- Företagsdetaljer - Här kan du ange information om organisationens namn, adress och standardspråk. Endast företagsnamnet är synligt för användare i appen och på rapporter.
-
Avdelningsstruktur - En organisation kan ha avdelningar (som kan ha underavdelningar) och det är här du lägger till den struktur som du vill ha. Avdelningarna kan användas för att styra hur godkännandet hanteras inom organisationen, då behöver du även tilldela en avdelning till varje användare i användarinställningarna.
Du kan också välja momsinställningar för varje avdelning: momspliktig, ej momspliktig eller ärva momsinställningar från utläggskategorier. I den här artikeln kan du läsa mer om hur du lägger till en avdelningsstruktur. - Design – Här kan du skräddarsy tjänsten genom att ändra till din egen logotyp och bakgrundbild, som kommer att visas för alla användare av i din organisation.
- Licensinformation - Här hittar du information om betalningsmetod och fakturering för organisationen och även en sammanställning av organisationens licenstyper, och antalet licenser som används. Du kan välja vilken månad du vill se licensstatistik för.
Inställningar - Utläggshantering
Det är här du gör de flesta inställningarna för utläggshanteringen i din organisation. Den är uppdelad i följande flikar:
-
Integrationer - Det är här du lägger till och hanterar Integrationer, Kontoplan, Lönearter och Betalsätt. Läs mer om de olika kategorierna här nedan och klicka på länkarna för att se mer specifik information om varje kategori.
Integrationer
Systemet är flexibelt när det gäller inställningar. Välj den rapportmottagare du vill skicka rapporterna till - det kan t.ex. vara ett bokföringsprogram, lönesystem eller en vanlig PDF-fil. Om du vill skicka rapporter till fler än en mottagare har du möjlighet att lägga till alla dessa och om du använder flera rapportmottagare, tänk på att rapporterna kan skickas parallellt och kontrollera inställningarna noga för varje mottagare.
För varje mottagartyp kan du definiera en person och ett system som ska vara mottagare av rapporterna. Utifrån vilken mottagare du har kan olika rapportinställningar ställas in. Om du använder ett ekonomisystem så kan du till exempel ange hur alla utlägg ska bokföras och vilka datum de ska bokföras på.
Här väljer du också vilka utläggstyper som ska skickas till vilken rapportmottagare. Under Välj de utläggstyper som ska skickas till respektive rapportmottagare så kryssar du i rutorna för vilken utläggstyp som ska skickas till den specifika rapportmottagaren.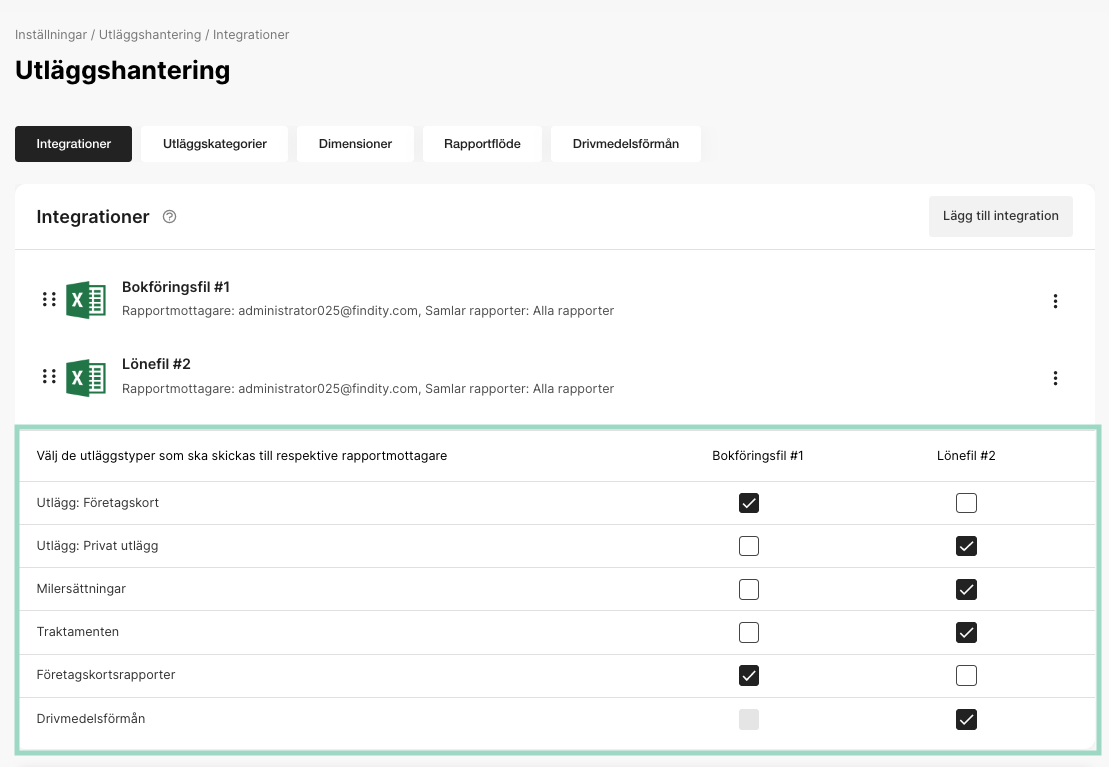
Se relaterade artiklar för denna kategori på länkarna här nedan:
Var kan jag se vilka integrationer som är tillgängliga att välja?
Hur fungerar systemet om man har flera integrationer?
Kan jag lägga till eller ändra integrationen på vår organisation?
Var lägger jag till min e-post som mottagare när rapporter finns att hantera på organisationen?
Kontoplan
Kontoplanen används i utläggskategorierna (debetkonton) och för betalningssätten (kreditkonton), om du har en bokföringsmottagare. Alla konton som är tillgängliga här anges för respektive utgiftskategori (som ställs in under Inställningar > Utläggshantering > Utläggskategorier).
Om rapportmottagaren är ett system som är anslutet via API uppdateras dessa värdenautomatiskt av det externa systemet. Om inte, så kan du enkelt hantera kontona i den här kolumnen genom att klicka på de "tre prickarna" på höger sida och välja Redigera.
Det är också här du väljer ditt momskonto.
Se relaterade artiklar för denna kategori på länkarna här nedan:
Varför behöver jag kontoplanen?
Kan jag ladda ner en lista över de konton som är upplagda på vår organisation?
Lönearter
Lönearter används i utläggskategorierna, om du har en lönemottagare. Alla lönearter som finns här specificeras för respektive utläggskategori (som ställs in under Inställningar > Utläggshantering > Utläggskategorier).
Om rapportmottagaren är ett system som är anslutet via ett API uppdateras dessa värden automatiskt av det externa systemet. Om inte, så kan du enkelt hantera kontona i den här kolumnen genom att klicka på de "tre prickarna" på höger sida och välja Redigera.
Det är också här du väljer löneart för moms.
Se relaterade artiklar för denna kategori på länkarna här nedan:
Hur gör jag för att importera/skapa nya lönearter?
Betalsätt
En organisation kan ha flera betalsätt. Betalsätten styr kontot som ska krediteras för utlägget. Det kan till exempel vara "Företagskort" eller "Privata utlägg" som är kopplat till rätt konto i bokföringen. Betalningsmetoderna visas då som alternativ för alla användare.
Du kan också välja att använda personliga betalsätt om du vill ha olika konton för olika anställda. Personliga betalsätt kopplas sedan till en specifik användare och kan då endast användas av den användare som har betalsättet kopplat till sig.
Se relaterade artiklar för denna kategori på länkarna här nedan:
Hur hanterar jag betalsätt för användarna? -
Utläggskategorier - Utläggskategorier används för automatisk redovisning och användarna måste lägga till utläggskategorin för varje utläggsanspråk. Du kan skapa dina egna utläggskategorier under den här kategorin. Här är också där du kan välja vilka inmatningsfält som ska vara synliga och obligatoriska/inte obligatoriska för användarna när ett nytt utläggs skapas. Detta hanteras under Hantera fler inmatningsfält.
Systemet har följande standardtyper av utläggskategorier:
Vanliga utlägg - Används för de vanligaste utläggen såsom parkering, biljetter, boende etc. För denna kategori är det endast möjligt att definiera ett enskilt utläggskonto.
Representation - Används för att ställa in utläggskategorier för representation. Det är möjligt att ange konton för avdragsgill och icke avdragsgill representation.
Traktamente – Stöd finns tillgängligt för både inrikes och utrikes ersättning. Det är även möjligt att lägga upp de belopp som utbetalas för respektive land. Detta synkroniseras sedan mot Skatteverkets belopp för skattefritt traktamente.
Milersättning - Stöd finns för respektive biltyp och det är enkelt att ange vilka belopp som betalas ut samt vart kostnaden för skattefri respektive skattepliktig del ska styras mot för konto.
Om du klickar på Lägg till kategori kan du även lägga till en kategori för Förmån (används för kostförmån) och Inköp från utlandet (omvänd skattskyldighet).
Se relaterade artiklar för denna kategori på länkarna här nedan:
"Edit more input fields" - settings for categories, dimensions and validations
Vart kan jag lägga upp en ny utläggskategori?
Hur slår jag av momsen för organisationen?
Kan jag ändra ersättningen för milersättning?
Kan jag välja vad som ska vara obligatoriskt för användaren att lägga till i utlägget?
Hur lägger jag till en årlig budget för en kategori?
-
Dimensioner - Här kan du konfigurera dimensioner som till exempel kostnadsställen och projekt. Dimensioner är valfria och du kan använda en eller flera. Deras värden kan fördefinieras eller väljas av användaren. Dimensioner kan tillämpas på en rapport- eller utläggsnivå Det finns många sätt att anpassa dimensionerna som du vill ha dem för din organisation.
Se relaterade artiklar för denna kategori på länkarna här nedan:
Hur lägger jag till och tar bort projekt för användarna?
Hur lägger jag till kostnadsställen för användarna?
-
Rapportflöde - Här hanterar du inställningarna för flödet av rapporter och kvitton. Du hittar även "Avancerade inställningar" där du till exempel kan ställa in redovisningsvalutan och välja att inte bokföra moms för utländska kvitton.
Om du vill att varje rapport ska ha ett rapportnummer kan du ställa in detta här under Rapportnumrering.
Se relaterade artiklar för denna kategori på länkarna här nedan:
Hur lägger jag till fliken "Utbetalda" under rapporter?
Kan jag ställa in hur många utlägg som är maximalt i en rapport för användaren?
-
Drivmedelsförmån (visas endast om Drivmedelsförmån är aktiverat under Marketplace) - Här gör du inställningarna relaterade till drivmedelsförmånen.
Se relaterade artiklar för denna kategori på länkarna här nedan:
Aktivera drivmedelsförmån
Inställningar - Godkännande
Om ni önskar att ha anställda/användare som godkännare för andra anställda/användare är det här du kommer att hantera inställningarna för hur du vill att godkännarstrukturen ska fungera.
Godkännande kan göras av en specifik person (standardgodkännare) eller enligt avdelningsstrukturen eller dimensioner. På avdelning- eller dimensionsnivå så går det också att sätta beloppsgränser för godkännare. Det är också möjligt att kräva godkännande från mer än en person.
Se relaterade artiklar för denna kategori på länkarna här nedan:
Hur lägger jag till godkännandestrukturen?
Tillfälliga godkännare
Inställningar - Påminnelser
Denna funktion används för att skicka påminnelser till användare eller godkännare inom organisationen. Skriv en rubrik och ett meddelande, bestäm vilket datum du vill skicka det och om du vill upprepa påminnelsen eller inte. Påminnelsen kan antingen skickas en gång eller upprepas varje dag, varje vecka, varannan vecka eller en gång i månaden. Slutligen bestämmer du vem du ska skicka den till: alla användare i organisationen, användare med en pågående rapport eller godkännare som har rapporter att hantera.
RaderaMarketplace
Tjänsten erbjuder flera tilläggstjänster som du kan integrera med ditt konto, som exempelvis Företagskort, Körjournaler, Digitala kvitton etc. Under Marketplace är där du kan aktivera/avaktivera dessa tjänster.
Det finns även några kostnadsfria funktioner som kan (av)aktiveras - till exempel; Godkännande, Dela upp utlägg och Dubblettkontroll.
Se relaterade artiklar för denna kategori på länkarna här nedan:
Vad är Marketplace?
Support
Klicka på Support för att hänvisas till din e-postleverantör för att skicka ett e-postmeddelande till vår kundsupport, för alla frågor som du inte kan hitta svar på här i vår Knowledge base.
Radera