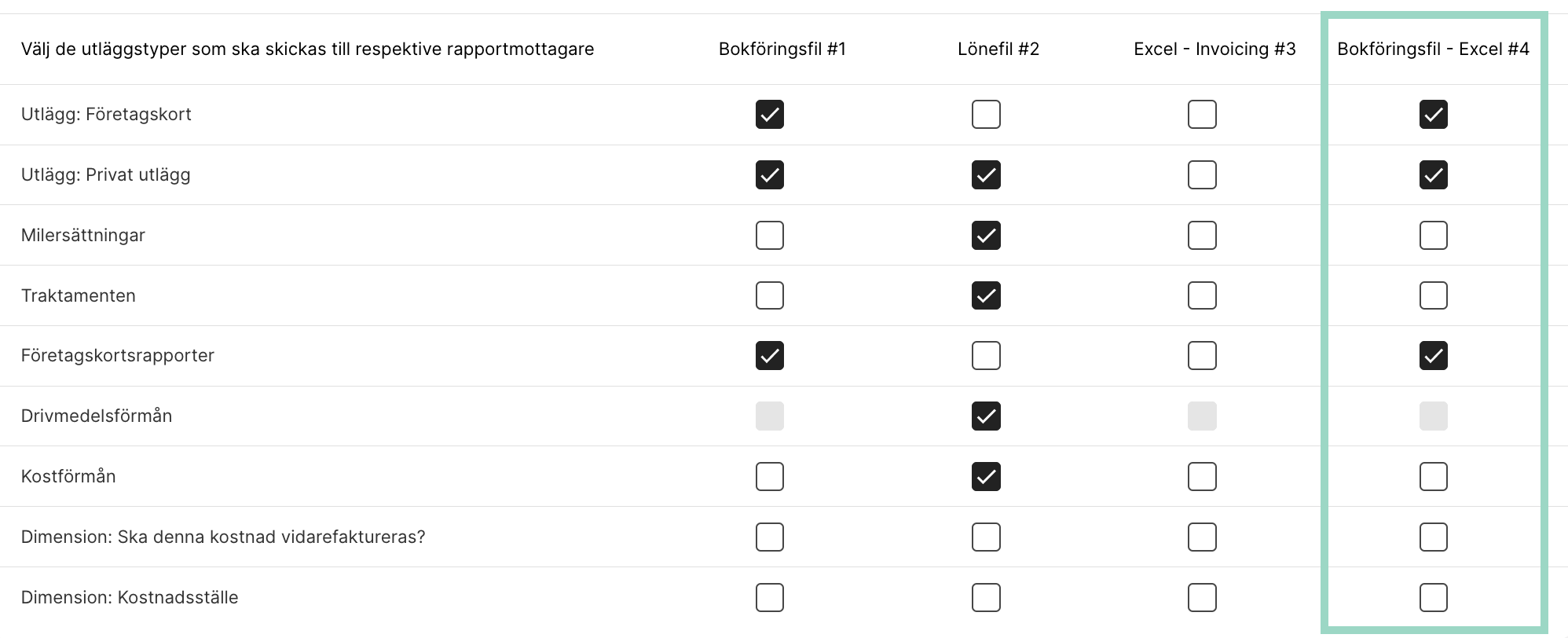Hur lägger vi till en Excel-mottagare?
Table of Contents
Excel-mottagaren ger dig möjlighet att exportera din data som en skräddarsydd Excel-fil, antingen som .csv eller som .xlsx.
Lägg till integrationen
Innan du kan lägga till denna integration behöver du se till att alla rapporter under Rapporter > Redo att skickas har hanterats och att fliken är tom.
Gå till Inställningar > Utläggshantering > Integrationer och klicka på Lägg till integration. Välj "Excel" som integration så läggs den nya integrationen till under Integrationer i Findity.
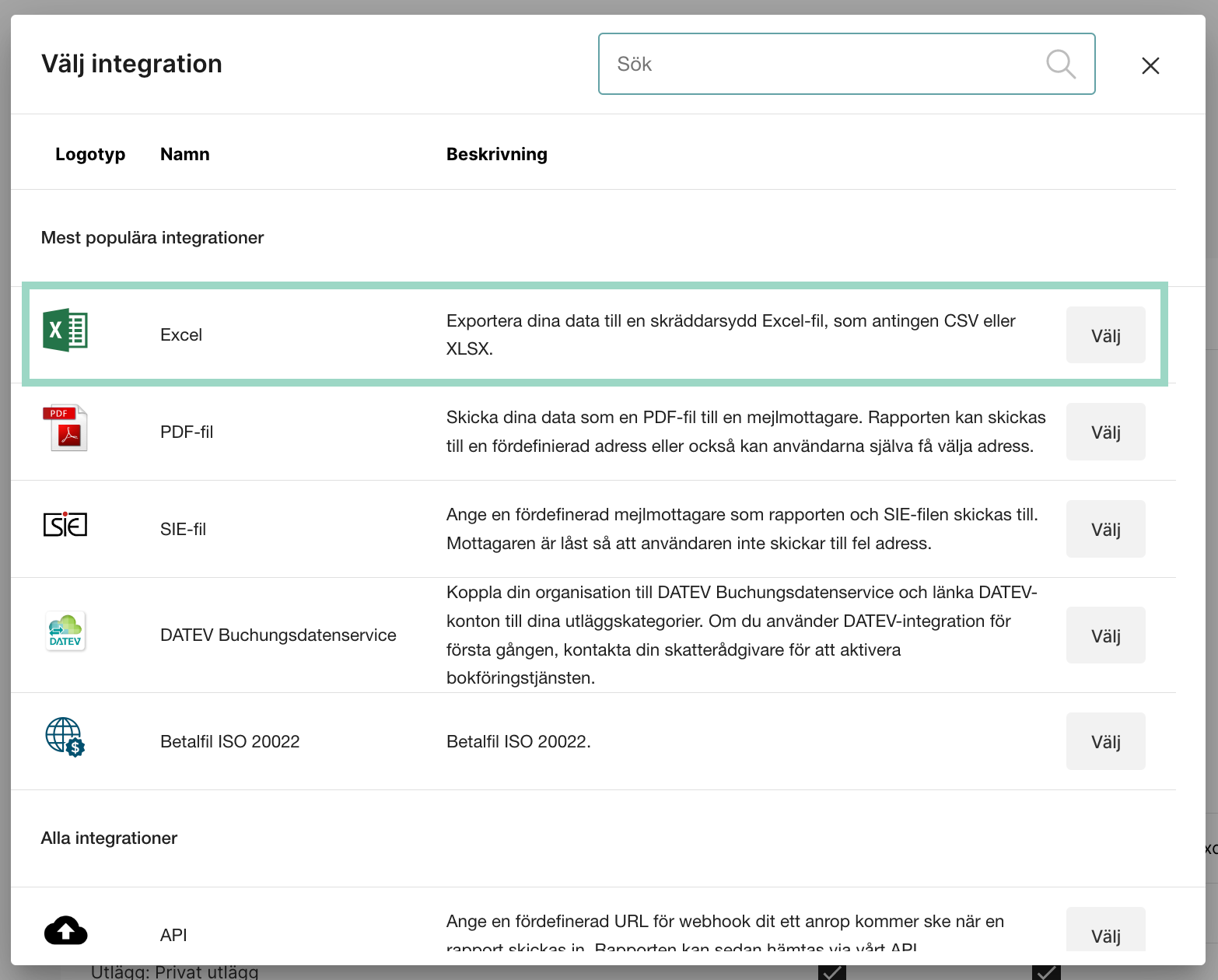
Skräddarsy inställningarna
Nu är det dags att göra inställningarna för integrationen. Klicka på den nya integrationen för Excel.
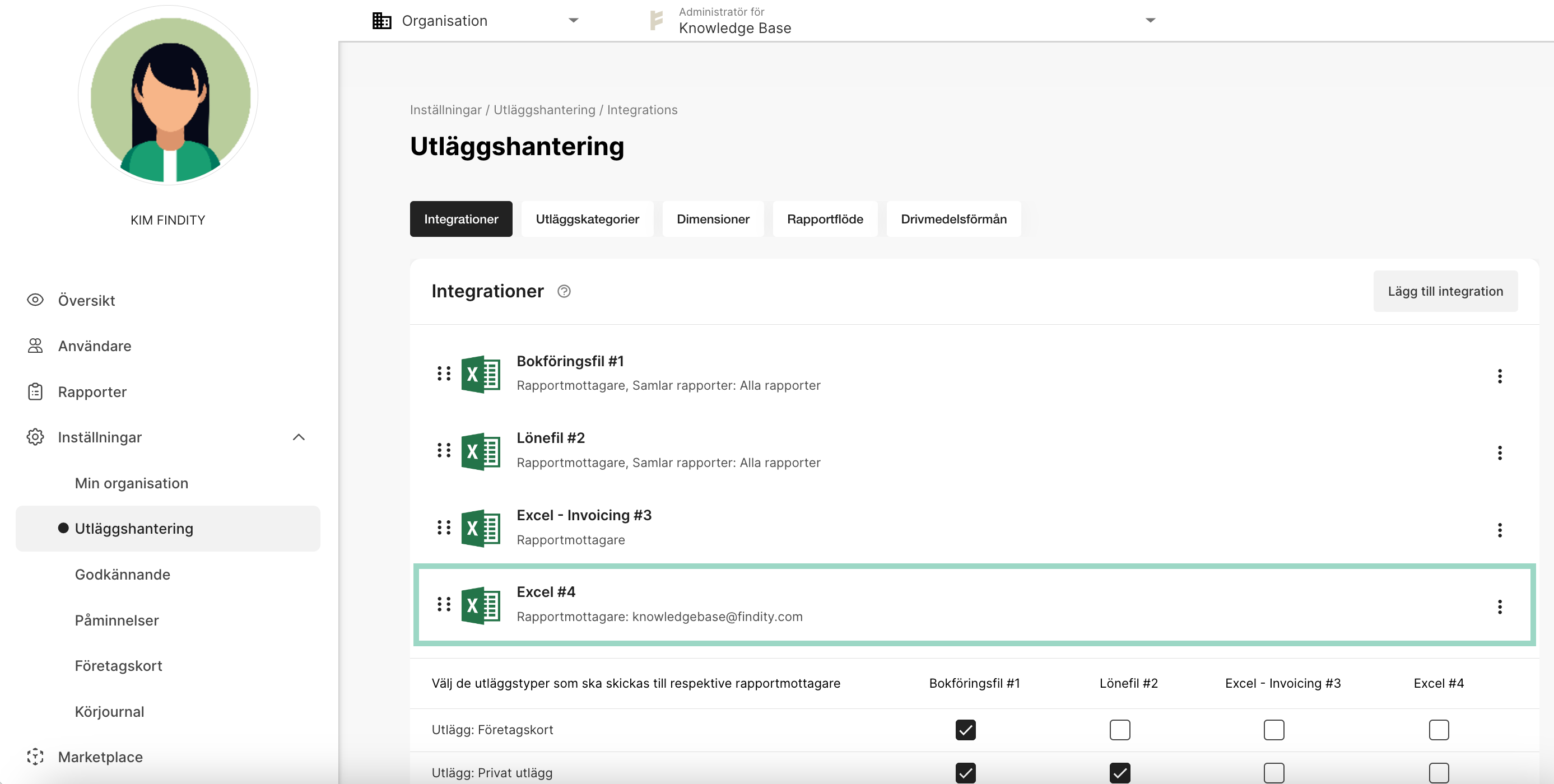
Ett nytt fönster öppnas där du kan göra de inställningar som behövs. Följande inställningarna kan du göra:
- Mottagarnamn - Ge din rapportmottagare ett namn som är lättare att förstå, till exempel "Bokföringsfil - Excel". Detta namn kommer att visas under Redo att skickas-fliken (om du aktiverar redigeringsläget), under Filer och även i rapporthistoriken i varje rapport efter att rapporten skickats till mottagaren.
- Rapportmottagare (e-post) - Ange en e-postadress dit du vill skicka den skapade filen till.
-
Rapportmottagare vid inskickningsfel (e-post) - Ange en e-postadress dit du vill att inskickningsfel ska skickas, dvs. om det finns några fel när rapporterna skickas till rapportmottagaren så gå ett mail ut till denna e-post. Detta inmatningsfält är obligatoriskt.
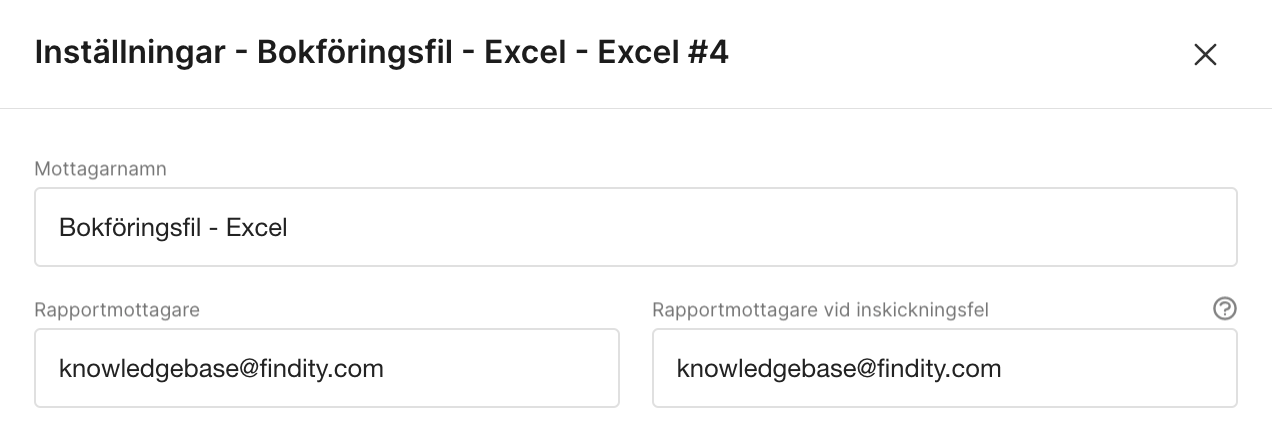
-
Använd redigeringsläget (kryssruta) - Välj om du vill visa en flik för rapportmottagaren under Rapporter > Redo att skickas och kunna granska rapporterna innan du skickar dem till mottagaren. Om du väljer den här inställningen måste du också välja om du vill att alla rapporter ska stoppas i redigeringsläget under Redo att skickas eller bara rapporter med bryter mot utläggspolicyn. Du kan även välja om du vill lägga till en e-postadress dit ett meddelande ska skickas, om det finns nya rapporter att granska under fliken för mottagaren under Redo att skickas.
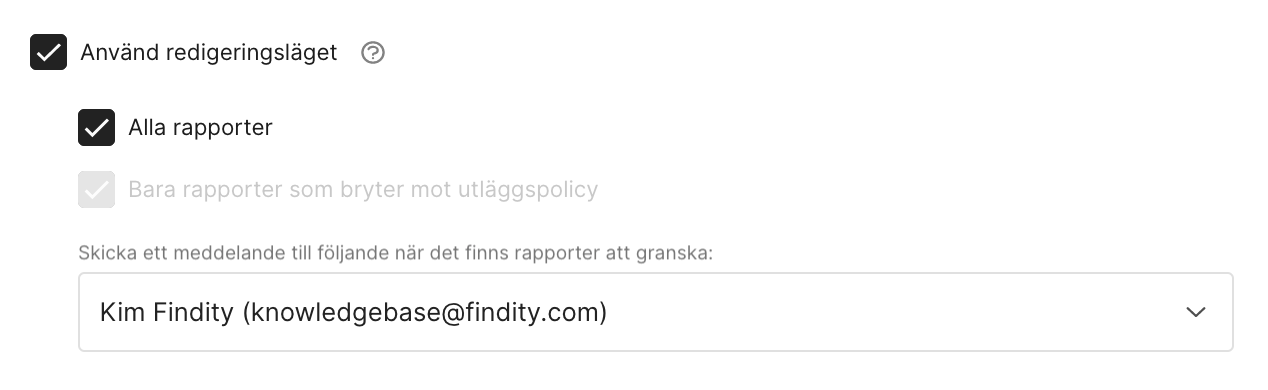
- Konteringstyp - Välj vilken redovisningstyp du ska använda Excel-filen till – bokföring eller lön.
- Filformat - Välj om du vill att filformatet ska vara csv- eller ett xlsx-.
- Decimalavskiljare - Välj hur du vill separera decimaler i filen. Välj mellan numerisk, punkt eller komma.
-
Välj anpassat datumformat - Välj hur du vill att datum i filen ska visas. Välj bland redan befintliga datumformat i listan eller skapa ett nytt datumformat om det behövs.
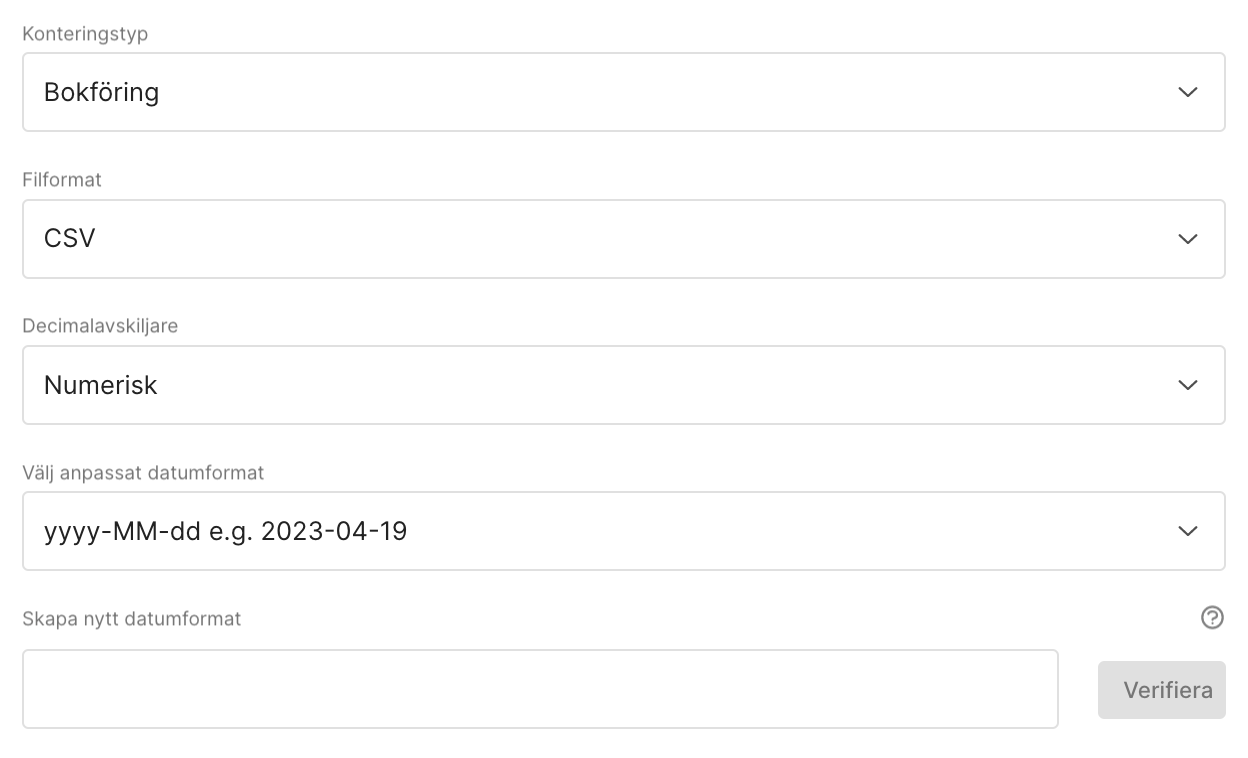
-
Använd eget filnamn (av/på-knapp) - Denna funktion innebär att en utläggsrapport/fil kan ges ett eget namn. Till exempel kan du ge filnamnet 0040. Detta blir då namnet på alla filer som produceras i Findity för denna mottagare.
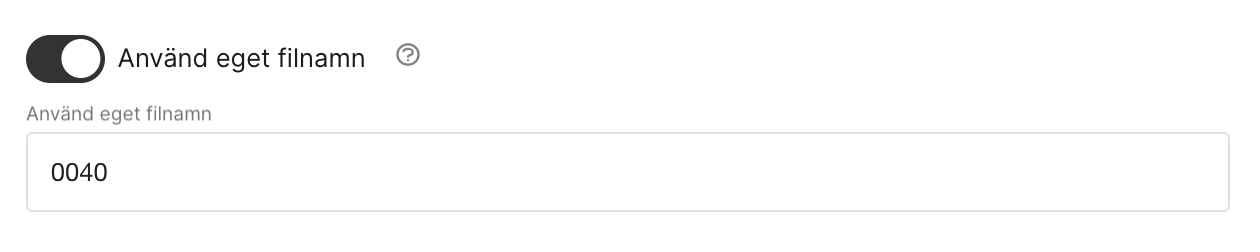
-
Kolumnmappning - Konfigurera kolumnmappning. Se mer information om den här inställningen längre ner i den här artikeln.

- Verifikationsserie - Ange en verifikationsserie vid behov. Kom ihåg att även lägga till en kolumn för detta i kolumnmappningen.
- Inkludera rubriker (kryssruta) - Välj om du vill inkludera rubriker i toppen av Excel-arket eller inte.
- Utformat för verifikationer - Välj hur verifikationerna ska presenteras i filen - per utlägg, per rapport (grupperat på konto/löneart) eller per användare (grupperad på konto/löneart).
- Bifoga utläggsrapporter och mottagarfiler i mejl - Om du tidigare valt att lägga till en e-postadress att skicka mottagarfilen till så kan du här välja om du bara vill att mottagarfilen ska skickas i e-postmeddelandet eller om du vill lägga till utläggsrapporterna (som ingår i filen) som länkar eller bilagor i mailet.
-
Bokföringsdatum för rapporter - Välj datum som ska användas för de skapade verifikationerna. För att kunna välja bokföringsdatum vid inskickandet av rapporterna behöver du aktivera "redigeringsläget" för utläggsrapporterna tidigare i dessa inställningar.
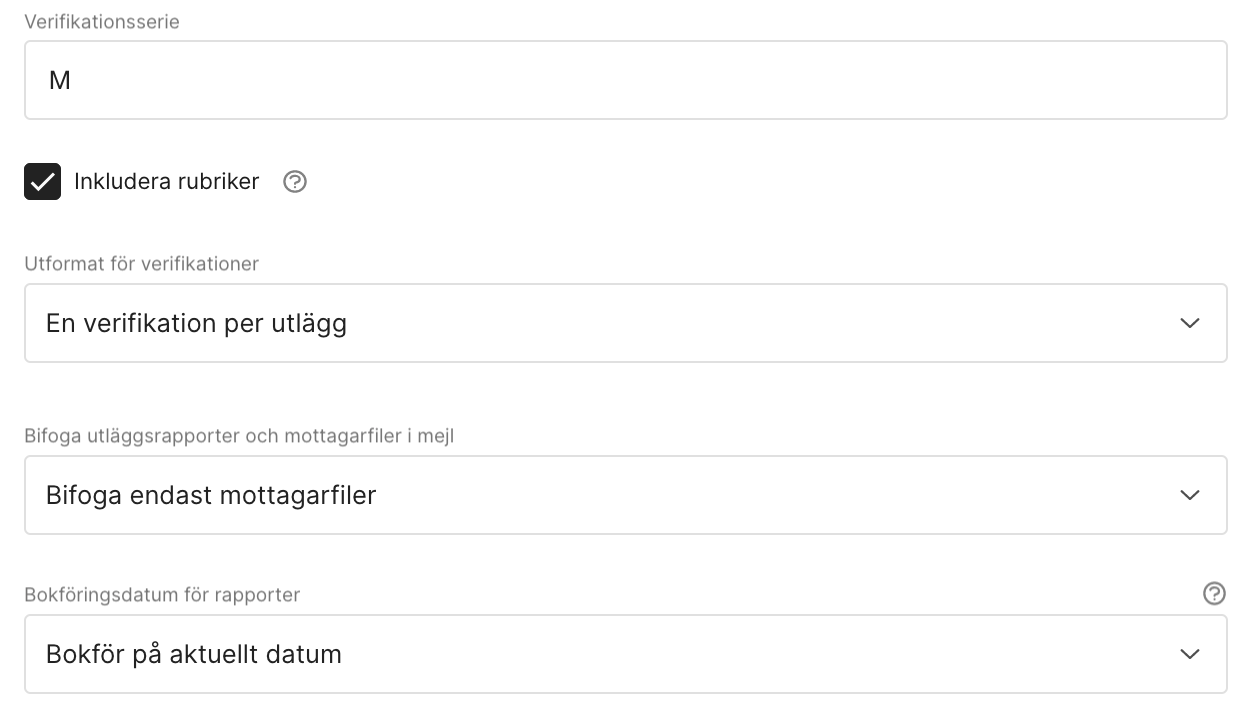
Avancerade inställningar
I Inställningar kan du också välja att klicka på Avancerade inställningar.
Här kan du välja hur momsen ska presenteras i utdatafilen och även om du vill skicka ett negativt kreditbelopp för omvänd skatteskyldighet.
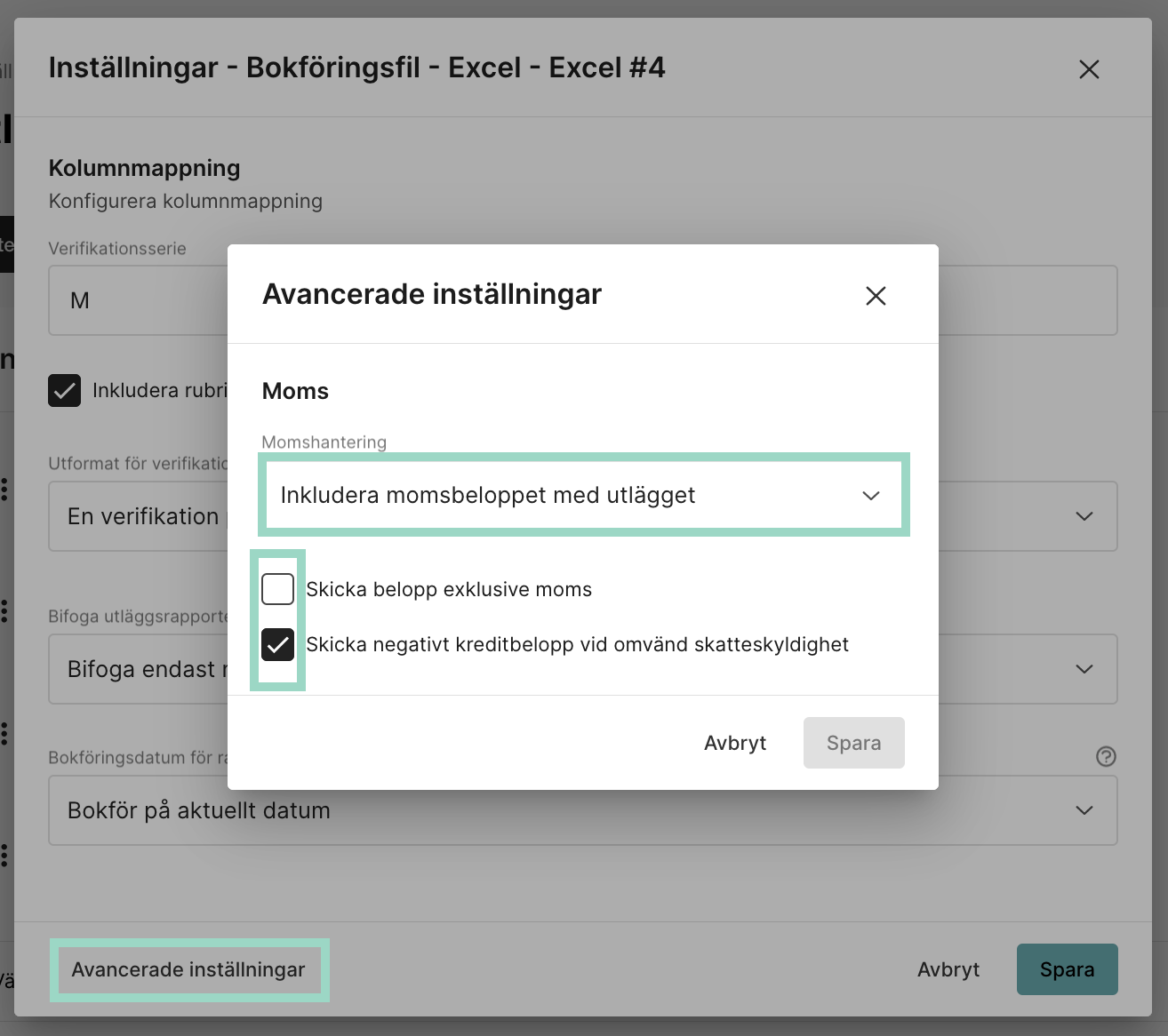
Kolumnmappning
Om du nu går tillbaka till Kolumnmappning i Inställningar och klickar på namnet så kommer ett nytt fönster öppnas.
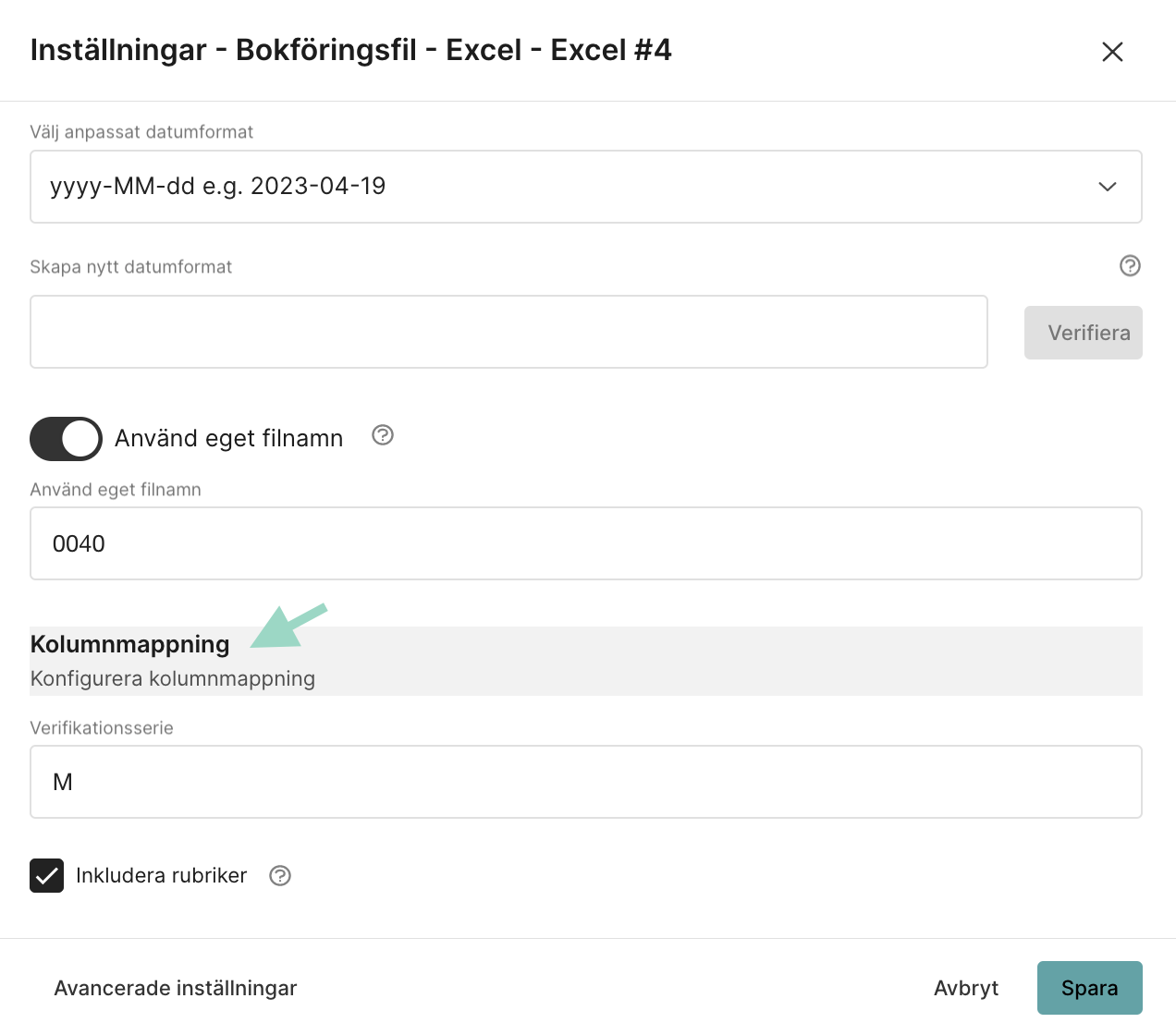
I kolumnmappningen kan du anpassa hur du vill att utläggsdatan ska presenteras i kolumnerna i Excel-filen. Du kan anpassa följande:
- Kolumn - I vilken bokstavskolumn i Excel-arket du vill att värdena ska presenteras
- Typ - Välj från en lista vilken typ av data du vill presentera i kolumnen
- Rubrik - Namnge en rubrik för kolumnen
- Värde - Detta fält kan endast användas om du väljer Typ: Statisk. Detta är användbart när du vill ha ett statiskt fält/värde på alla rader i filen. Det statiska värdet ska sedan läggas till i inmatningsfältet Värde.
Du kommer att ha några förinställda kolumner från början:
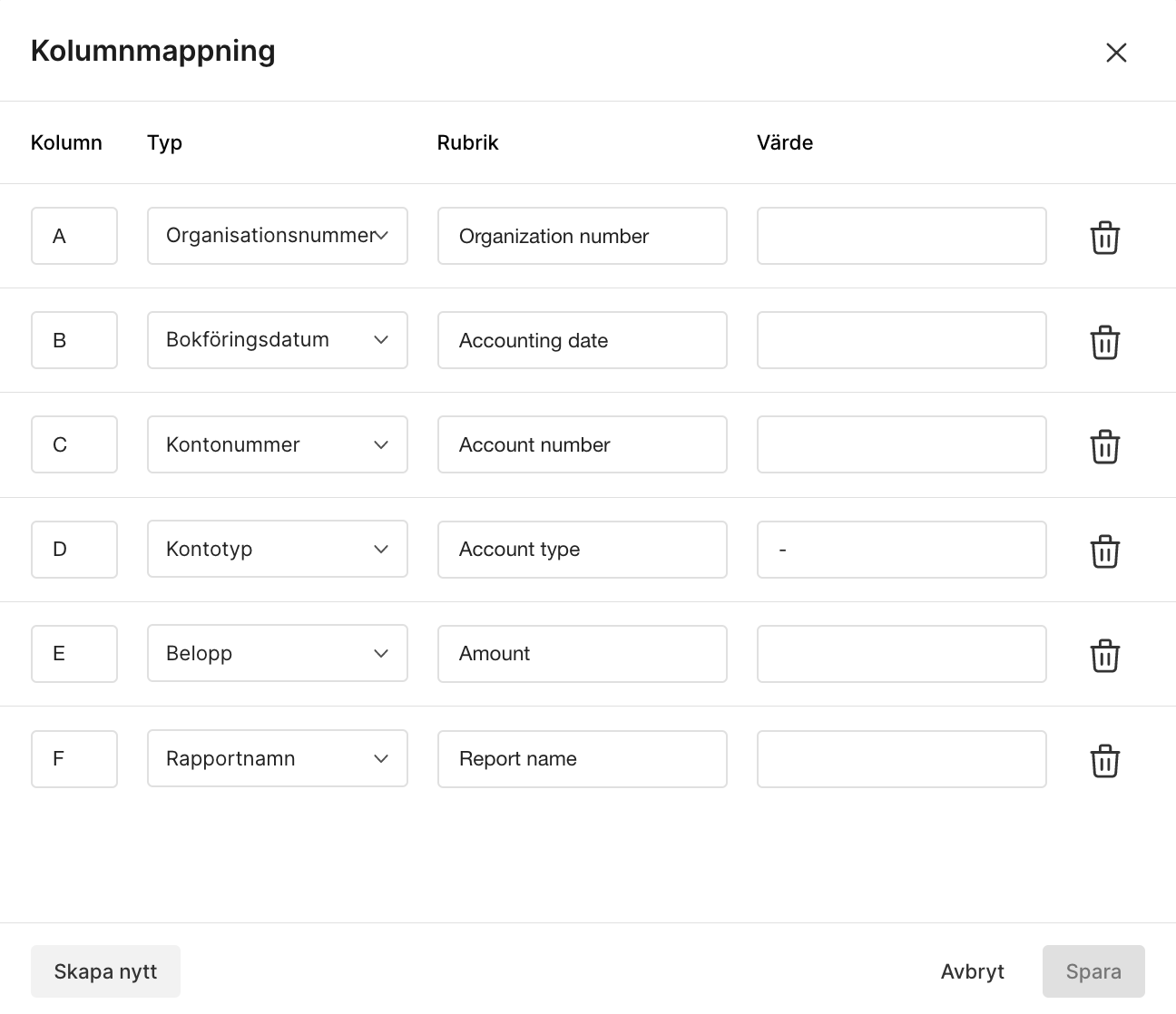
Om du vill ta bort en kolumn klickar du bara på "papperskorgen" till höger i fältet för den kolumnen.
Om du vill lägga till fler kolumner i din fil klickar du på Skapa nytt.
Om du till exempel vill lägga till en kolumn för verifikationsserien, så väljer du Verifikationsserie som Typ. Välj också en kolumnbokstav där du vill lägga till verifikationsserien och ett rubriknamn om så önskas.
Om du har dimensioner som du vill lägga till som Typ behöver du leta efter dimensionsnamnet i listan över typer.
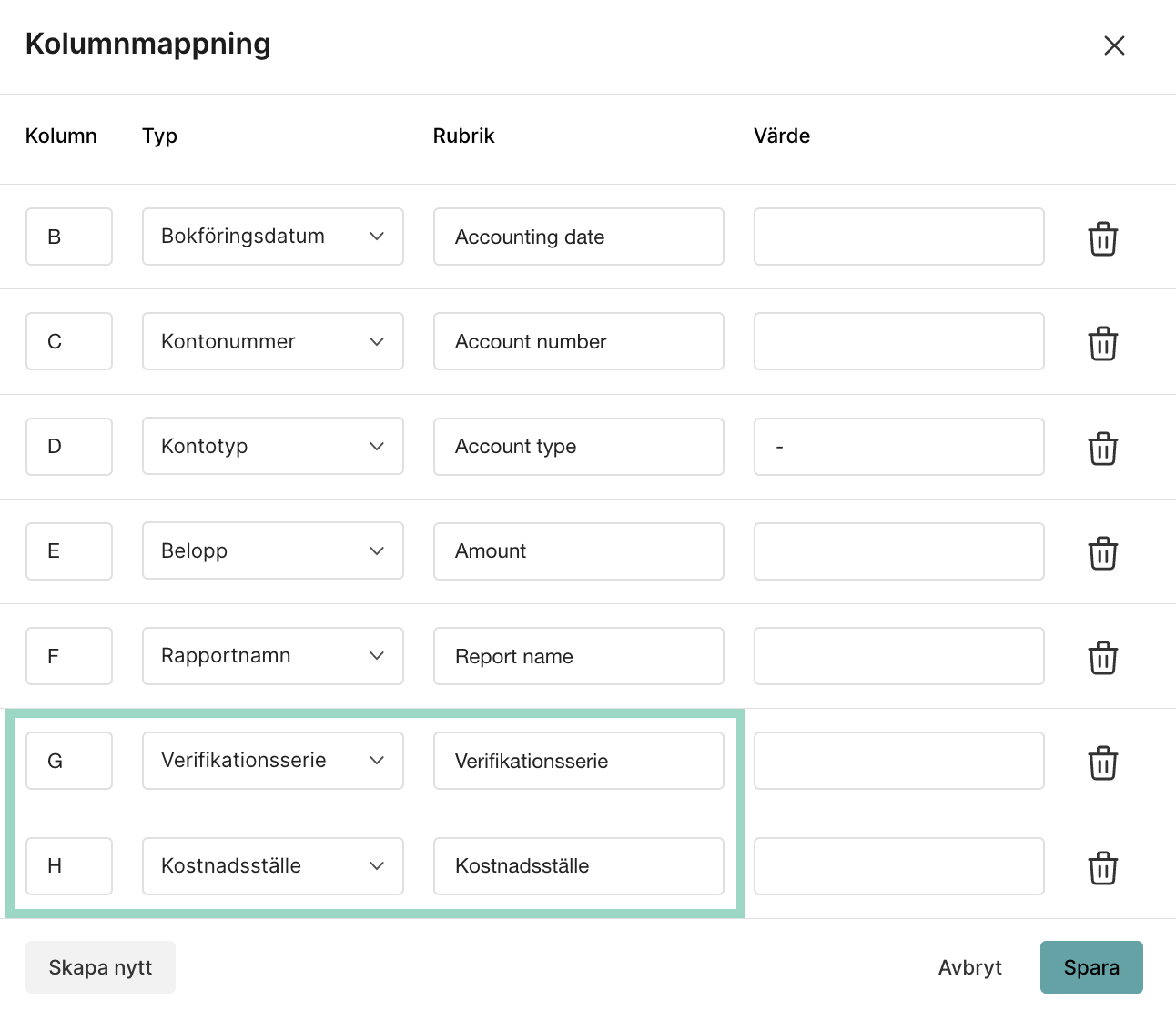
I exemplet ovan har vi lagt till både verifikationsserie och dimensionen Kostnadsställe i filen och nedan är ett exempel på hur filen kommer att presenteras med denna kolumnmappning:

Nu är du klar med inställningarna för Excel-integrationen och kan börja använda den som rapportmottagare.
Kom ihåg att även lägga till vilka utläggstyper du vill skicka till mottagaren under Integrationer > Välj de utläggstyper som ska skickas till respektive rapportmottagare.