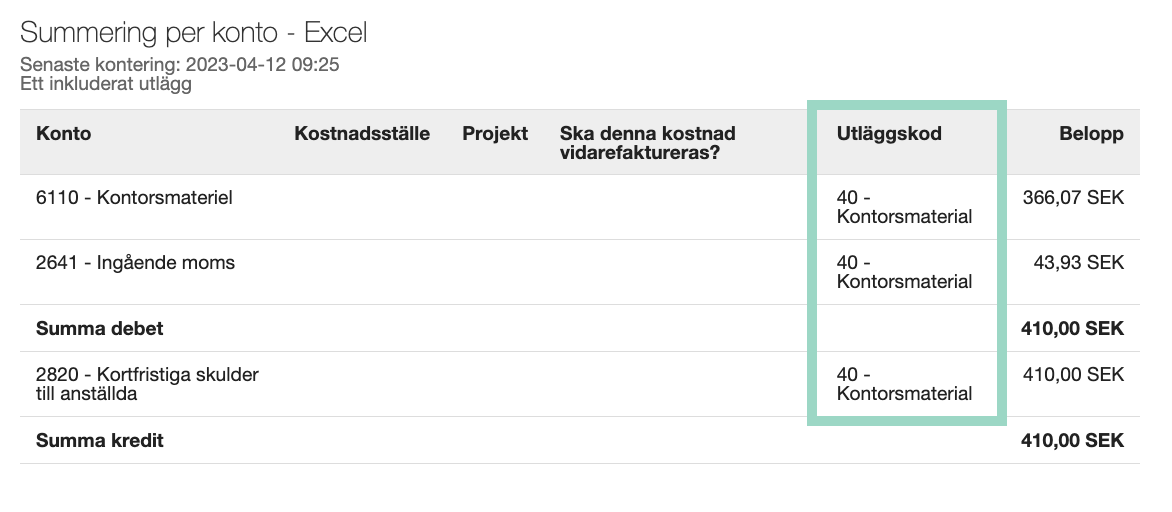Hur ställer jag in Dimensioner?
Table of Contents
Funktionen Dimensioner kan användas på många olika sätt och former. Den här artikeln ger dig goda grundläggande kunskaper om hur du sätter upp och använder dimensioner och förhoppningsvis även idéer om hur du som administratör kan anpassa dem, för att få dem att passa ditt företags behov.
Klicka på fältet nedan för att se hur du gör grundläggande inställningar för Dimensioner.
Ställ in dimensioner (grundläggande inställningar)
Aktivera Dimensioner i Marketplace
Först och främst måste du aktivera funktionen Dimensioner i Marketplace på organisationsnivå. Klicka på Dimensioner och Aktivera.
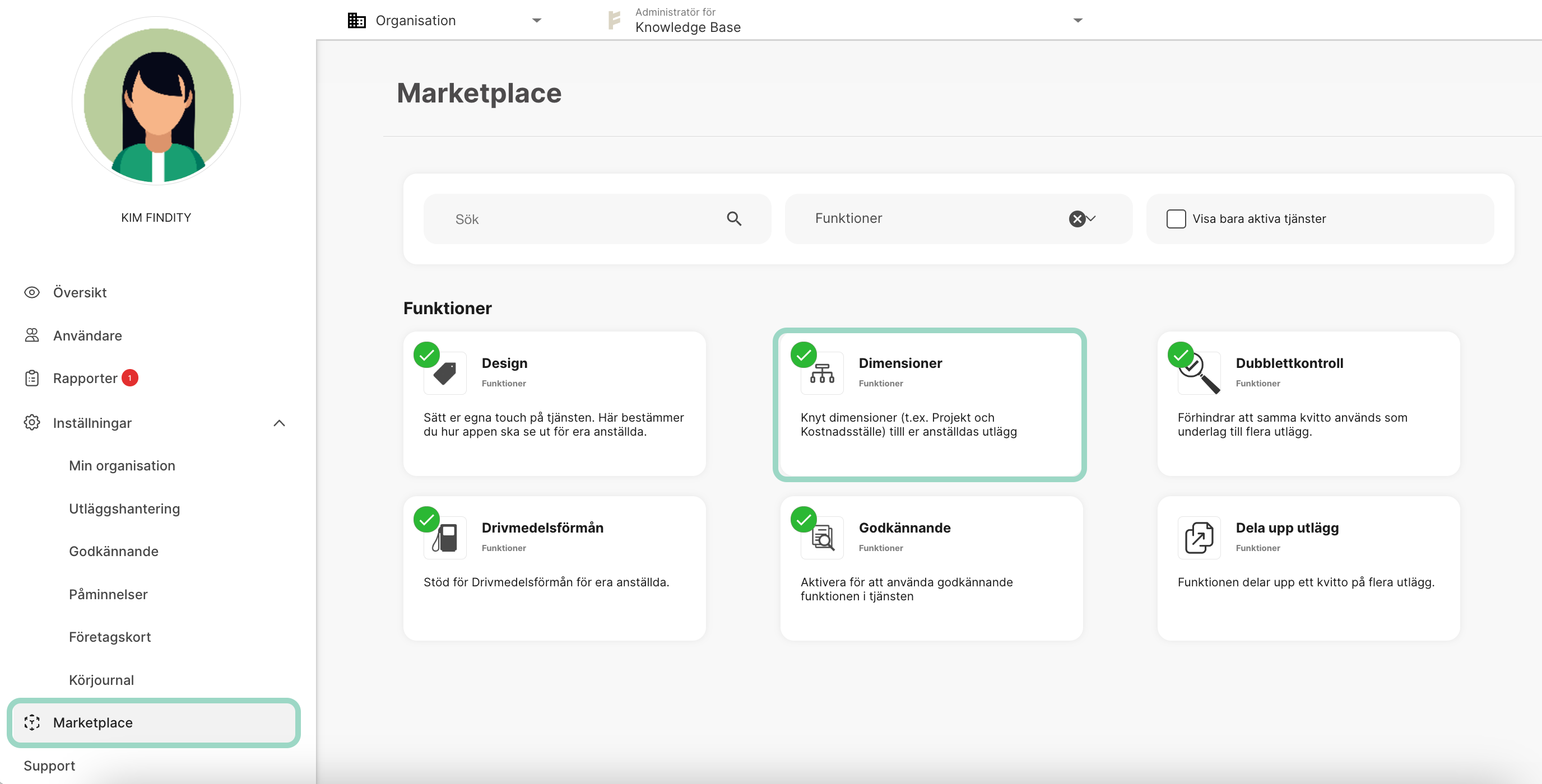
Lägg till dimension
Nu kan du börja ställa in dimensionen. Gå till Inställningar > Utläggshantering > Dimensioner och klicka på Lägg till dimension.
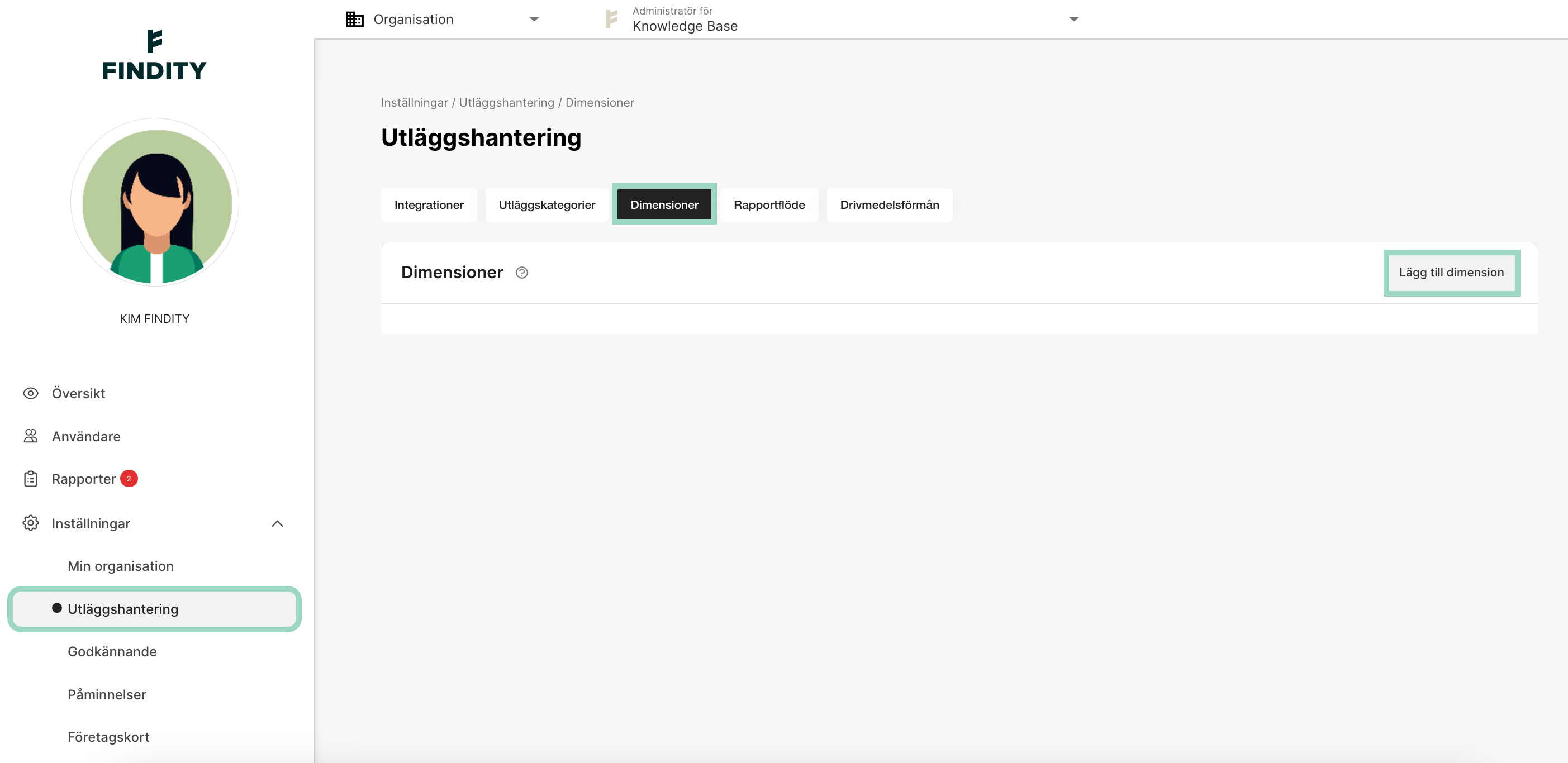
Redigera konfiguration
Nu är det dags att definiera inställningarna för din nya dimension.
- Beskrivning - Välj en beskrivning för vad du vill kalla dimensionen.
-
Typ - Bestäm vilken typ av dimension du vill använda.
- Fritext: Användaren fyller själv i texten.
- Lista: Användaren väljer ett värde från en lista.
- Sökbar lista: Användaren kan söka efter ett värde eller välja från listan. - Använd start- och sluttider för dimensionsvärden (kryssrutan är endast är synlig om du väljer att ha en sökbar lista eller lista som Typ) - Det är möjligt att välja som start- och slutdatum på ett dimensionsvärde. Till exempel för att hindra användaren från att använda ett avslutat projekt.
-
Nivå - Du kan knyta dimensionen till en hel rapport eller till ett utlägg.
- Rapportnivå: Dimensionen väljs på rapportnivå för hela rapporten.
- Utläggsnivå: Du väljer dimension på varje utlägg i rapporten.
- Dimensionen ej aktiverad: dimensionen ska inte användas men du vill behålla den, dock avaktivera den. -
Förvalt värde - Du kan välja att göra ett värde i dimensionen som förvalt.
- Användare: Tilldela ett förvalt värde till varje eller valda användare.
- Kategori: Tilldela ett förvalt värde till varje eller valda utläggskategorier.
- Inget förvalt värde: Värdet väljs av användaren. - Användaren kan ändra förinställt värde (kryssrutan är endast är synlig om du väljer ett förvalt värde på Användare eller på Avdelning) - Om du vill låta användaren ändra värdet trots att du har valt att använda ett förvalt värde.
- Dimension är synlig för slutanvändare (kryssruta) - Du väljer om dimensionen ska vara synlig för användaren eller inte. Om den ska vara synlig för användaren kan du gå till "Hantera inmatningsfält" och ange om dimensionen ska var obligatorisk att fylla i. Observera också att den här kryssrutan inte visas om du har valt att ha ett förvalt värde.
- Använd denna dimension i mottagarfilter (kryssruta) - Välj om du vill använda dimensionen i mottagarfiltret (gör sedan inställningarna under Inställningar > Utläggshantering > Integrationer och Välj de utläggstyper som ska skickas till respektive rapportmottagare). Om du gör det kan dimensionens värden exporteras till en separat utdatafil.
- Dölj dimensionsvärden (kryssruta) - När det är dags att lägga till värden till dimensionen (nästa steg) kan du här välja om du bara vill visa beskrivningen av värdet, och inte det specifika värdet, för användaren.
- Konfigurera hur denna dimension ska mappas i rapportmottagarens utdata (endast synligt om du har en integration där du har mappning) - Välj hur dimensionerna ska mappas i rapportmottagarens utdata.
När du har definierat dina inställningar. Spara dimensionen.
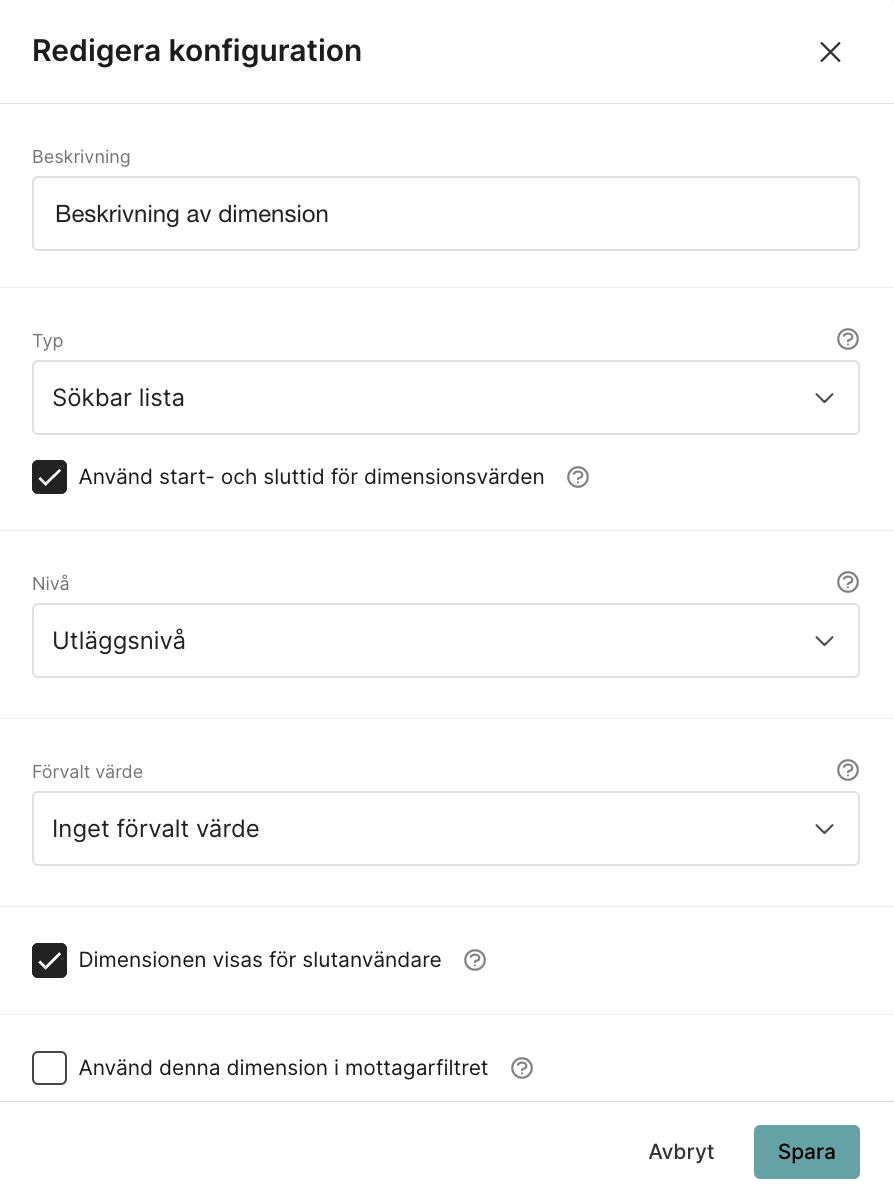 Redigera värden
Redigera värden
När du har konfigurerat din dimension och du har valt att lägga till värden till din dimension, är det nu dags att lägga till värdena. Om du har valt att ha typen Fritext är du nu klar med grundinställningarna för din dimension och användarna kommer nu att kunna se inmatningsfältet Fritext när de gör ett utlägg eller en rapport (beroende på vilken Nivå du valt).
För att lägga till värden, klicka på "de tre prickarna" till höger om dimensionen som du skapade. Välj Redigera värden i rullgardinsmenyn.
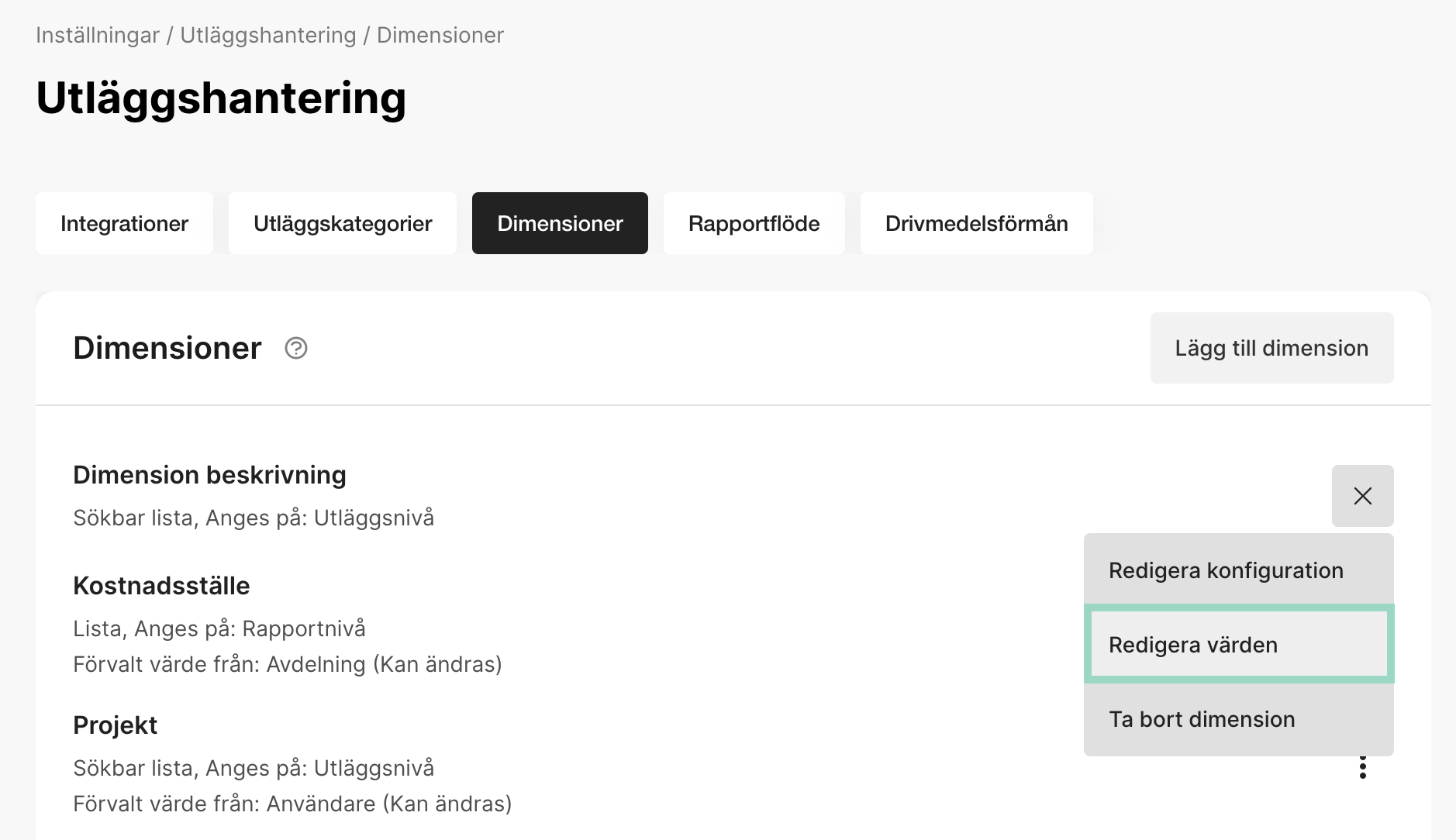
I det nya popup-fönstret klickar du på Skapa ny och då läggs en ny rad till där du kan lägga till värdet. Lägg till ett värde, en beskrivning av värdet och även start-/slutdatum för värdet (om du valde den inställningen i konfigurationsdelen).
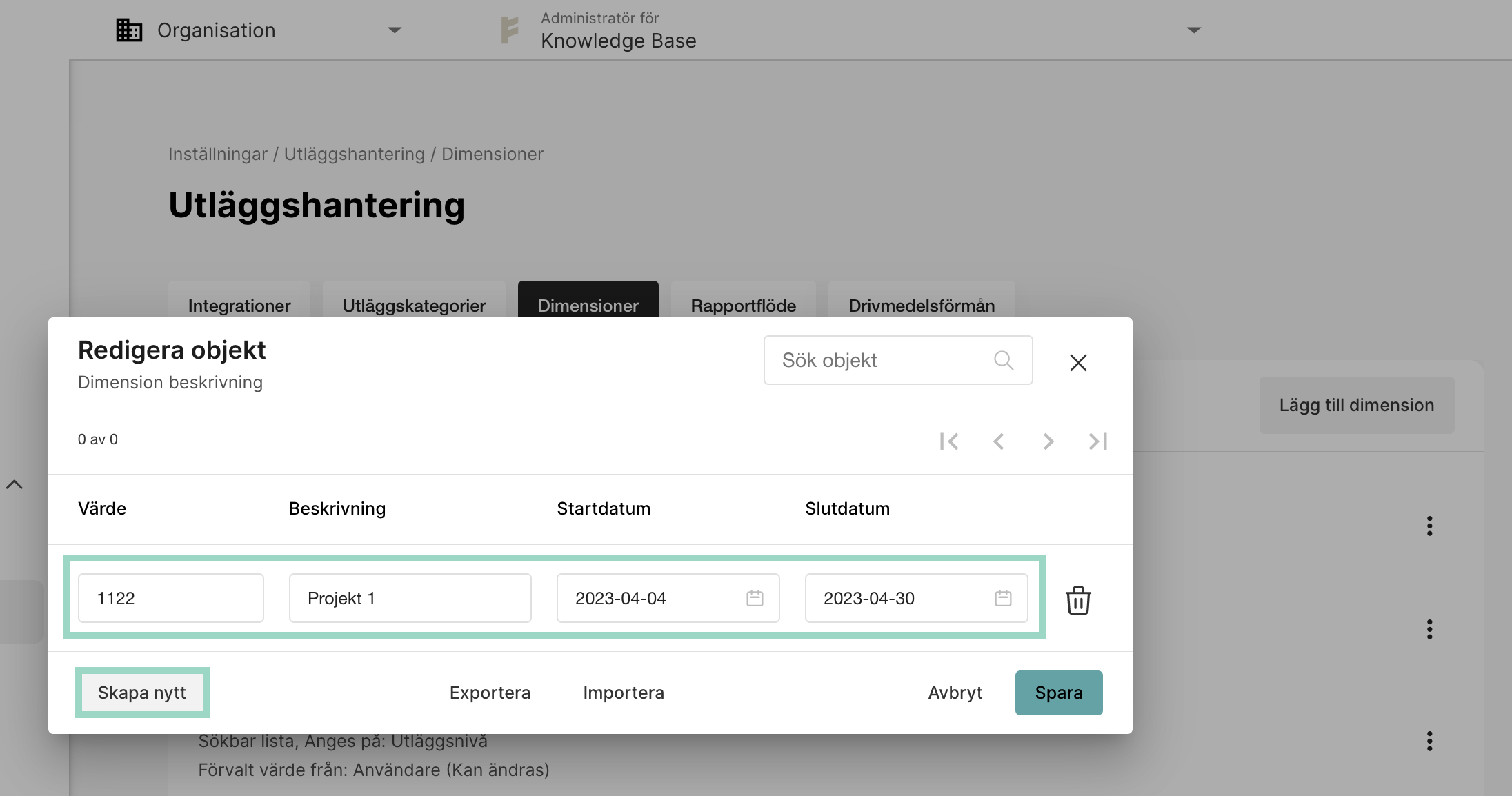
När du har lagt till värdet kan du välja att lägga till ytterligare ett värde genom att klicka på Skapa nytt igen och en ny rad visas då för nästa värde. Annars klickar du på Spara för att spara inställningarna.
Du kan också välja Importera för att importera och ladda ner värden från en Excel-fil. Det går även att ladda ner en mall för detta.
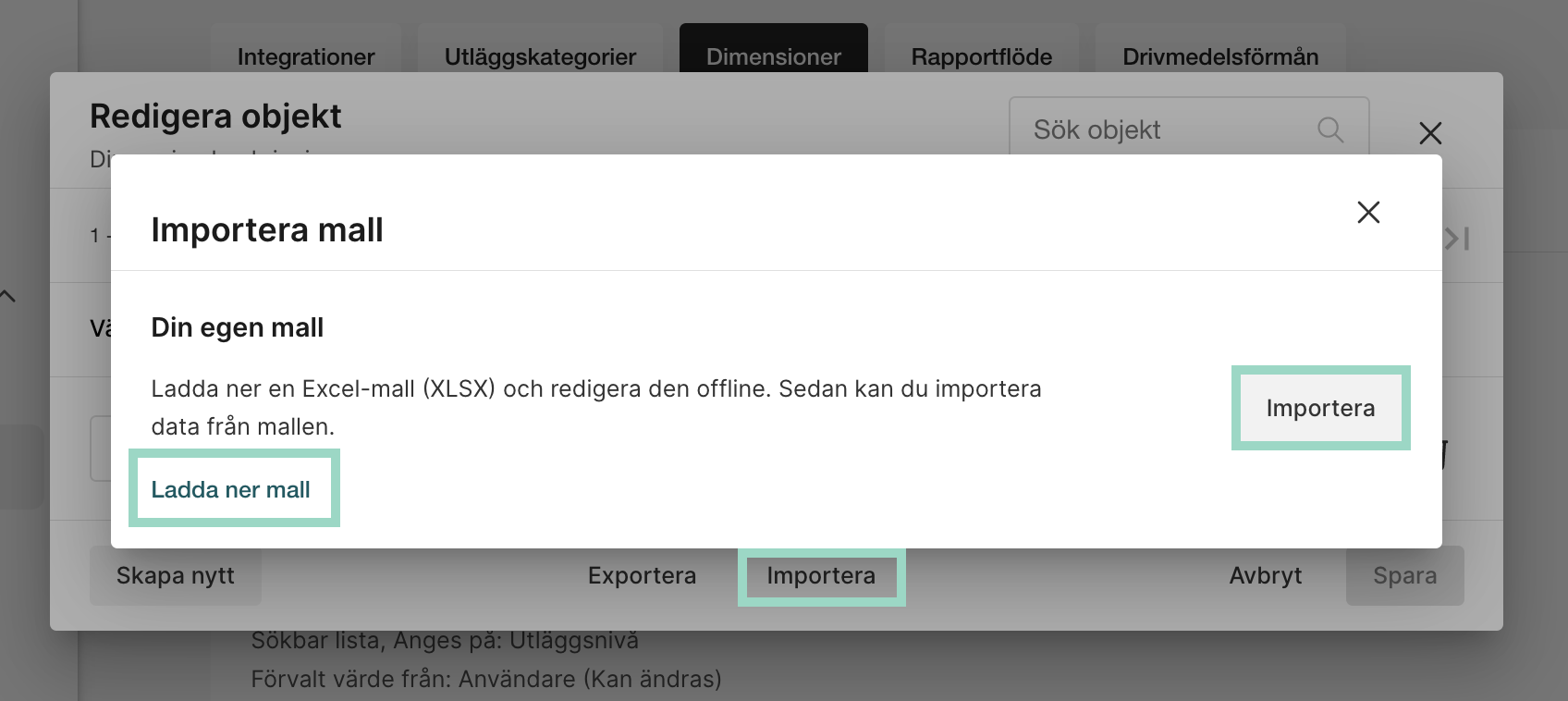
Hur kommer dimensionen att visas för användaren?
I exemplet ovan väljer vi att ha 2 värden i dimensionen och en sökbar lista för användaren på utläggsnivå, och då kommer dimensionen att visas enligt nedan:
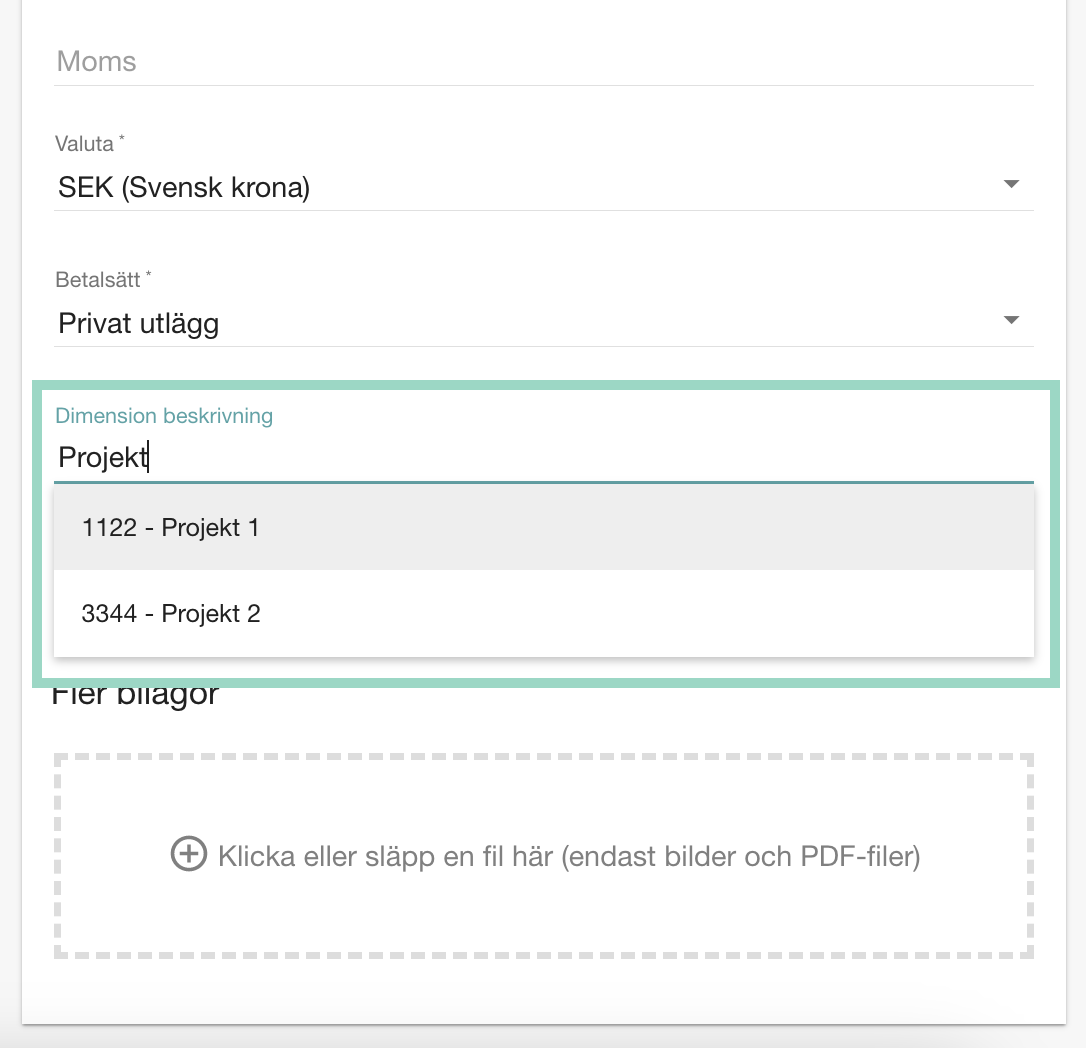
Här kan användaren både söka efter värdet eller beskrivningen och även leta efter det i listan.
Radera
Nu har du lärt dig hur du gör grundläggande inställningar för Dimensioner, så vi fortsätter med några mer avancerade inställningar.
Hantera dimensioner i Hantera inmatningsfält
Redigera fler inmatningsfält
Du kan göra fler inställningar för din dimension om du går till Inställningar > Utläggshantering > Utläggskategorier och klickar på Hantera inmatningsfält. Ett nytt popup-fönster öppnas och här ser du en rad för din dimension, antingen i de olika utläggskategoriflikarna eller på fliken för utläggsrapport (om du valt att länka dimensionen till rapportnivå). Se till att lägga till dina inställningar på alla önskade flikar.
Obligatorisk och synlig dimension
Här kan du välja om dimensionen ska vara obligatorisk eller inte för användaren att lägga till (i detta fall) på utläggsnivå, genom att bocka i eller ur rutan under Obligatorisk.
Synlig-rutan är inte redigerbar eftersom synligheten för användaren är vald under konfigurationen för dimensionen.
Här kan du också lägga till ett undantag för dimensionen, på en eller flera utläggskategorier, och detta gör du under Lägg till undantag. Mer om detta längre ner i artikeln.
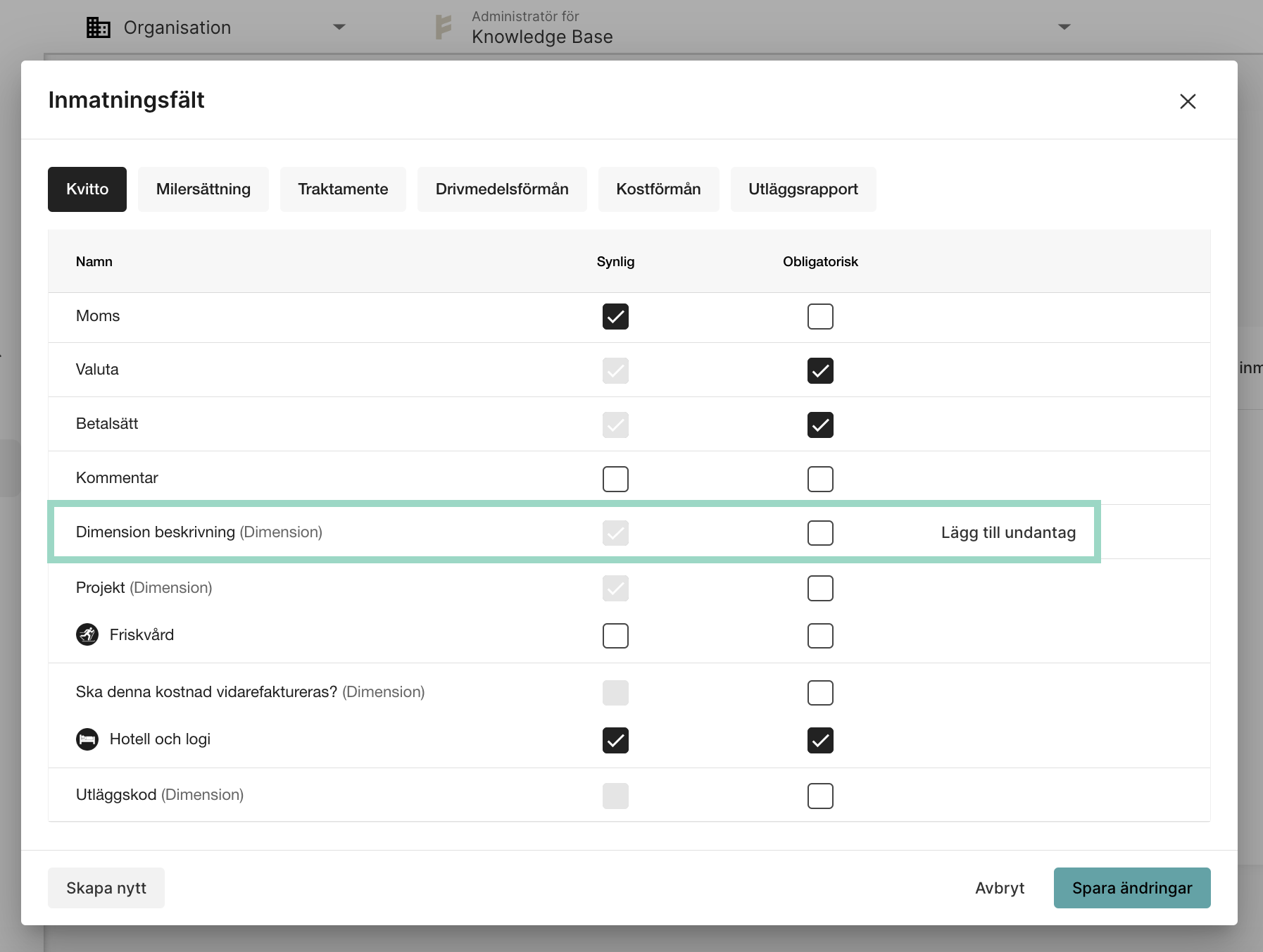
Förinställt värde och antal värden som ska visas
Om du klickar på namnet på din dimension öppnas ett nytt popup-fönster.
Här kan välja att lägga till inställningen Utgå från användarens senast valda värde i nya utlägg, vilket innebär att det senast valda värdet i dimensionen kommer att vara förvalt när användaren gör sitt nästkommande utlägg. Den här inställningen är bra om dina användare ofta ska välja samma värde men du inte vill ha ett förvalt värde på användaren.
Om du väljer att bocka i Visa de senast valda alternativen högst upp i listan får du även möjlighet att lägga till Antal värden som ska visas högst upp i listan. Då kommer användaren att se de senast valda valda värdena i toppen av listan med dimensionsvärden och den valda siffran styr hur många värden som ska visas i listan.
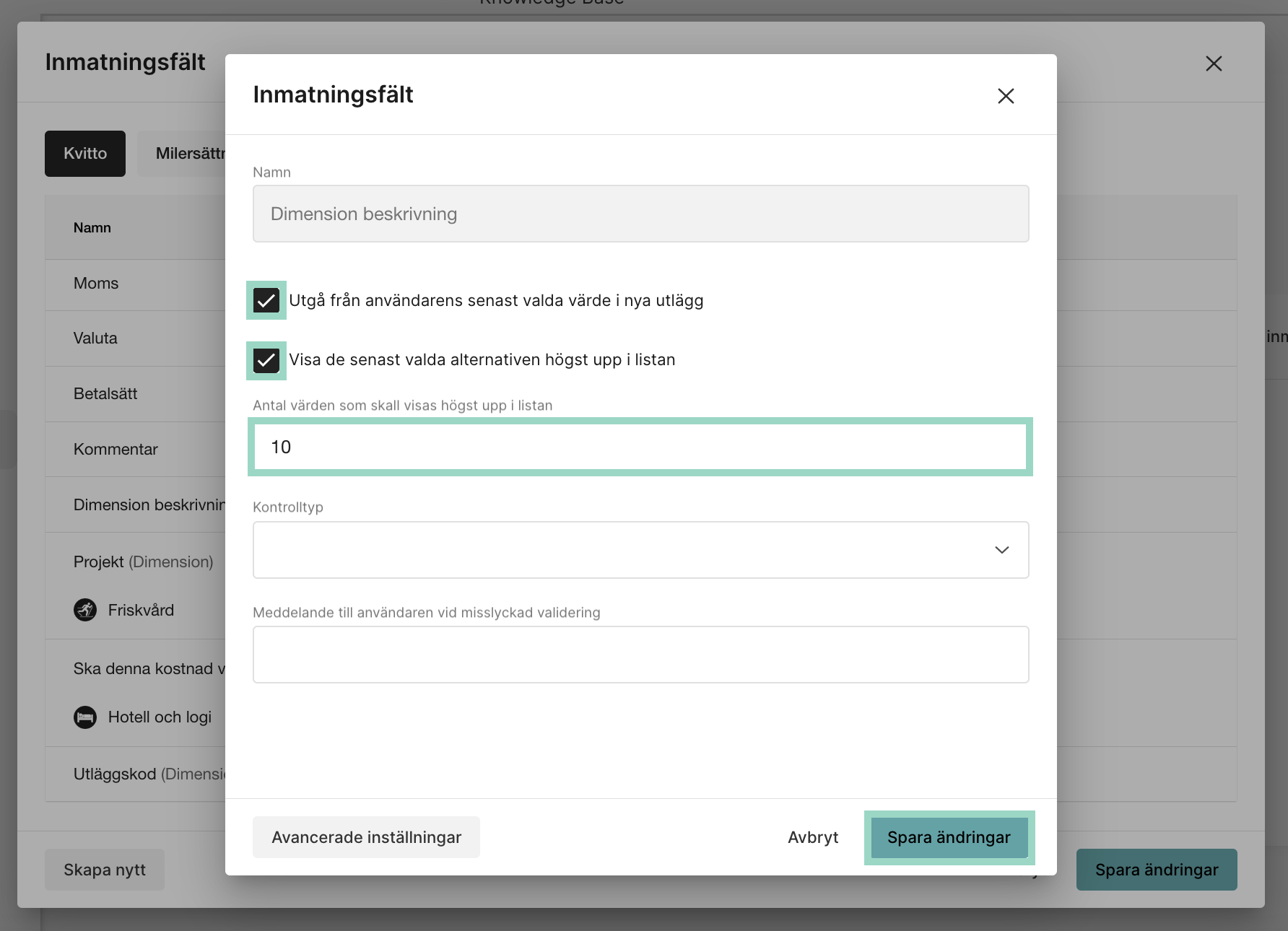
Spara ändringar när du har definierat dina inställningar.
Lägg till undantag
Som nämnt längre upp i den här artikeln så kan du klicka på Lägg till undantag vid dimensionsraden. Håll markören över fältet på den tomma platsen på höger sida, så visas Lägg till undantag.

Ett nytt fönster öppnas och här kan du välja att välja en utläggskategori som du vill lägga till ett undantag på. Klicka på utläggskategorin så visas den under dimensionen i huvudfönstret:
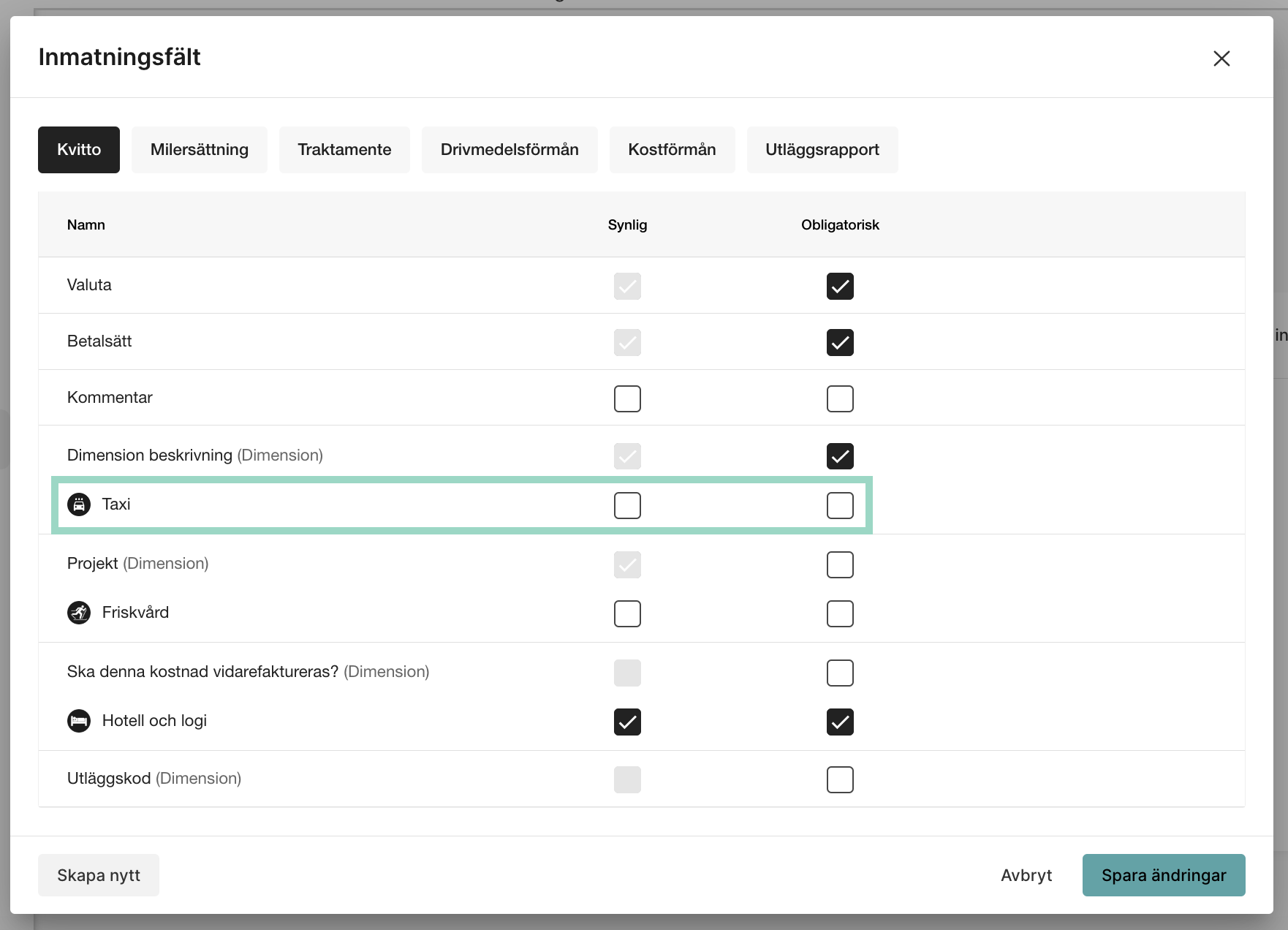
I det här fallet ovan väljer vi att göra dimensionen obligatorisk på alla utläggskategorier förutom Taxi. Vi vill inte att dimensionen ska vara synlig och inte heller obligatorisk för utlägg där du väljer Taxi som utläggskategori.
Du kan lägga till så många undantag du vill.
RaderaDimensionsinställningar för rapportmottagare
Inställningar för dimensioner i rapportmottagaren
Hur du gör inställningar för hur din dimension ska presenteras i utdatan beror på din valda rapportmottagare. Vi kommer att ge några exempel här nedan för några olika typer av rapportmottagare och hur det fungerar för var och en. Om du har frågor om hur du hanterar dimensioner i utdatan för din specifika integration, vänligen kontakta vår kundsupport.
Excel - För Excel-mottagaren kommer du att ha så kallad "Kolumnmappning". I det här fallet måste du gå till Inställningar > Utläggshantering > Integrationer och klicka på Excel-integrationen och scrolla ner och klicka på Kolumnmappning.
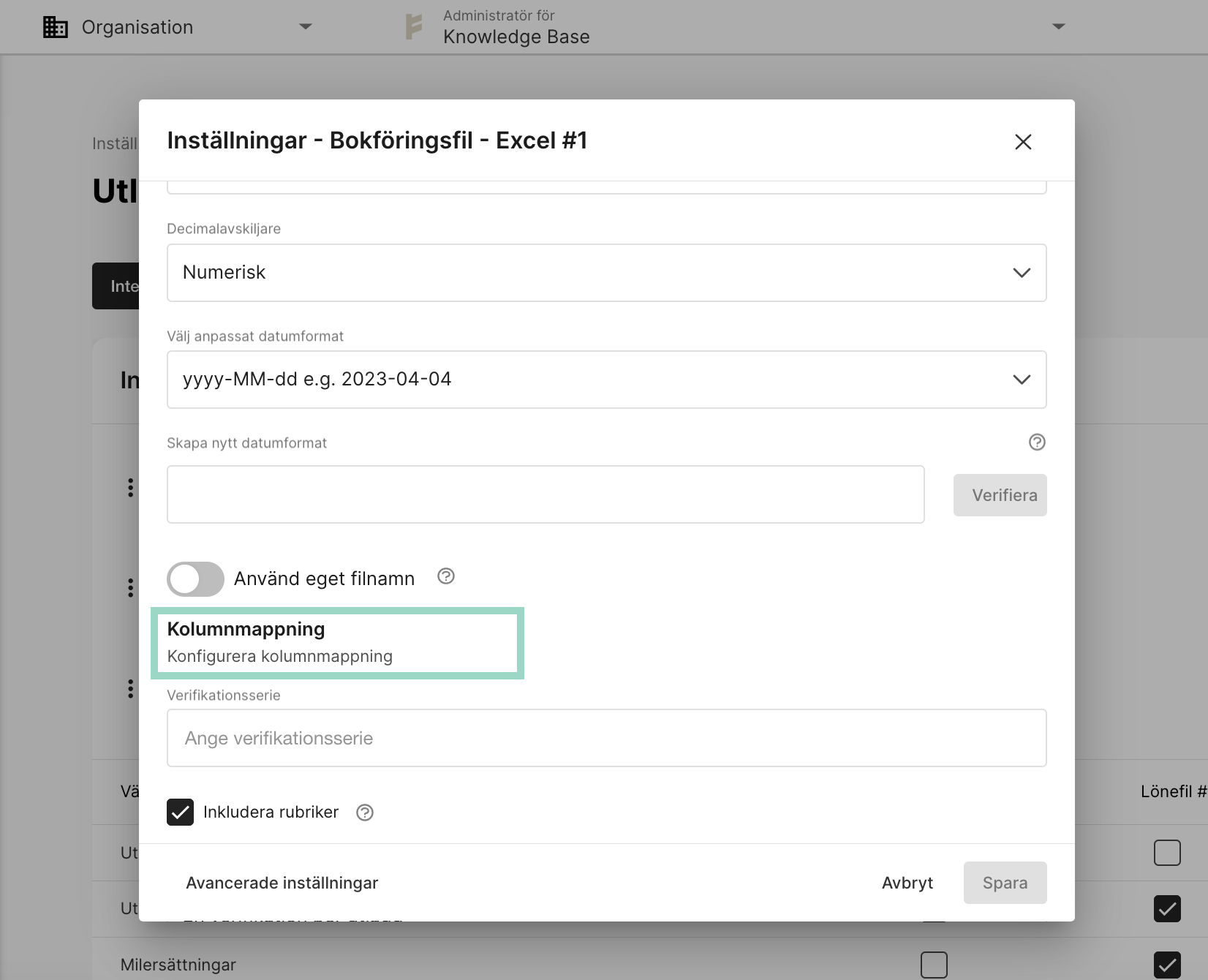
Här behöver du lägga till dimensionen i Excel-filen som en kolumn. Klicka på Skapa ny och välj följande:
- Kolumn - Under vilken kolumnbokstav du vill lägga till dimensionen
- Typ - Här väljer du den dimension som du har skapat (namnet på dimensionen kommer att visas)
-
Rubrik - Vilken rubrik du vill ha för dimensionen (kommer att visas under den valda kolumnbokstaven)
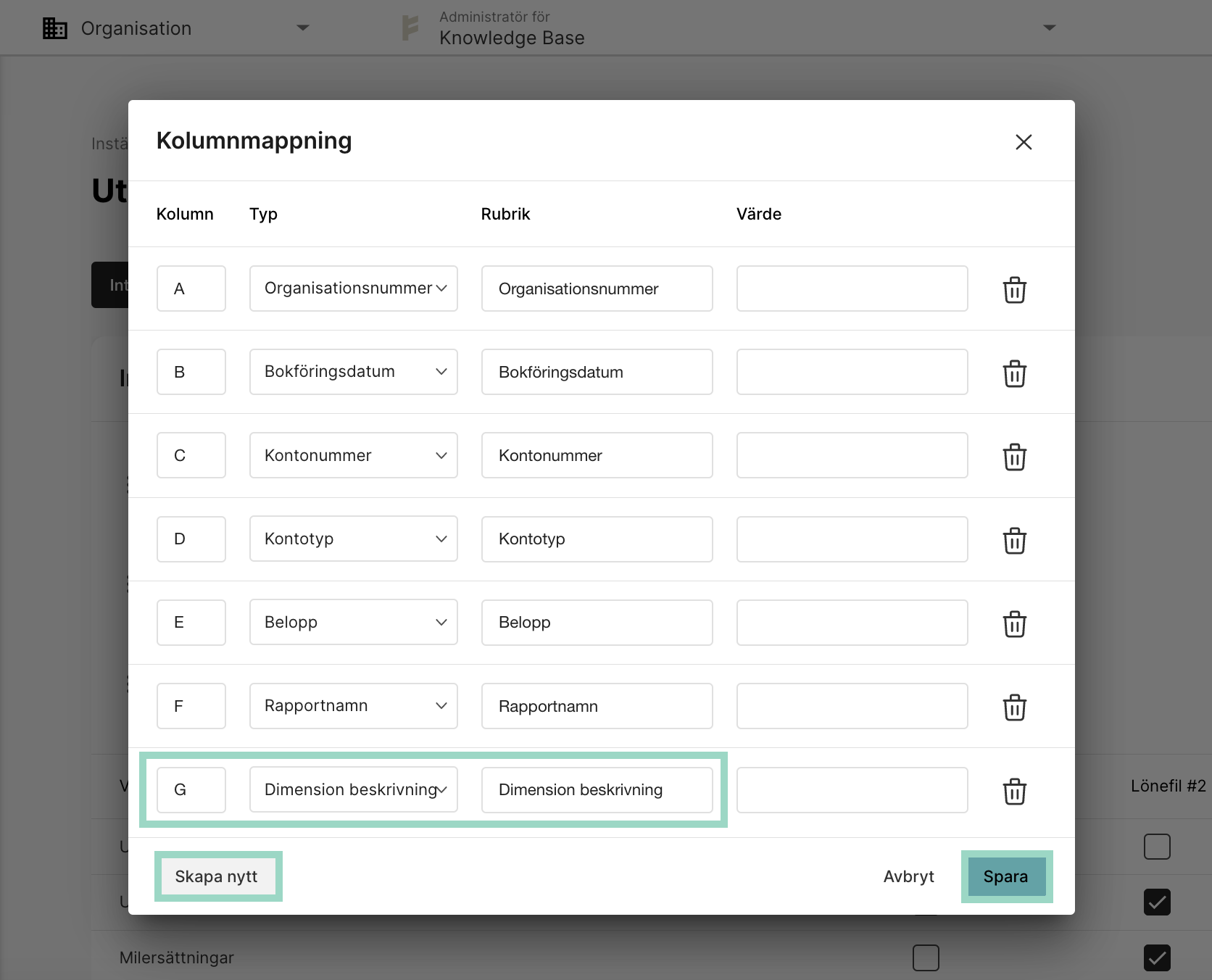
Nu kommer dimensionen att presenteras enligt följande i Excel-filen:

TLU-fil/SIE-fil/Visma Agda/Fortnox - Om du har någon av dessa typer av rapportmottagare måste du konfigurera hur denna dimension ska mappas i rapportmottagarens utdata under Redigera konfiguration i fliken Dimensioner.
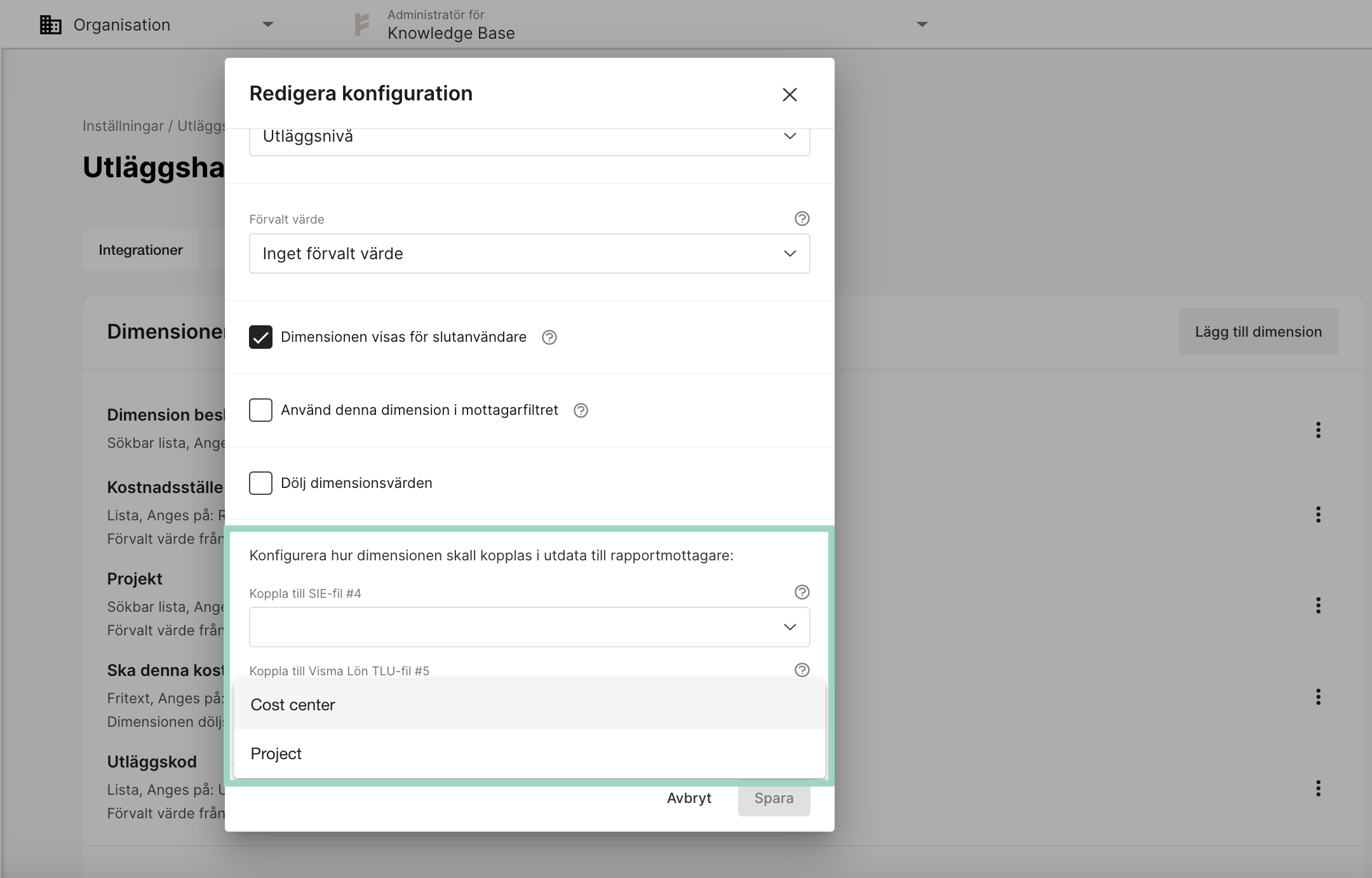
Detta avgör var i utdatafilen dimensionsvärdet kommer att hamna. Ange fältet som det ska mappas till.
Se exempel från en SIE-fil:
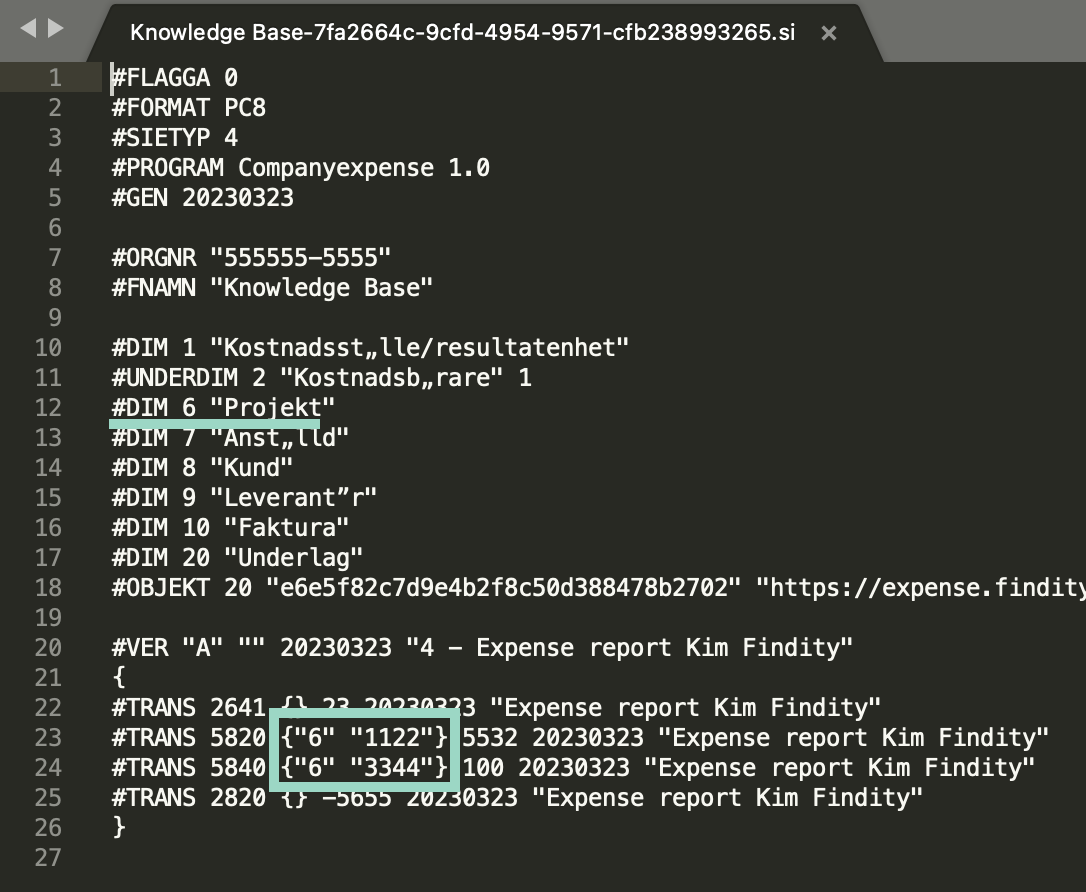
I Integrationsinställningarna för SIE-filen kan du även lägga till fler dimensionsfält under Avancerade inställningar om det behövs.
Separat fil för utlägg med dimension
Om du vill att endast utlägg med dimensionen ska skickas till t.ex. en specifik mottagare, måste du välja var du vill inkludera dimensionen under Inställningar > Utläggshantering > Integreringar och Välj utläggstyper att inkludera för varje rapportmottagare.
För att dimensionen ska visas här så behöver du ha bockat i följande under konfigurationen för dimensionen:

I det här exemplet nedan vill vi endast att utlägg som inkluderar dimensionen "Dimension beskrivning" ska skickas till Visma Lön TLU-fil #5- mottagaren.
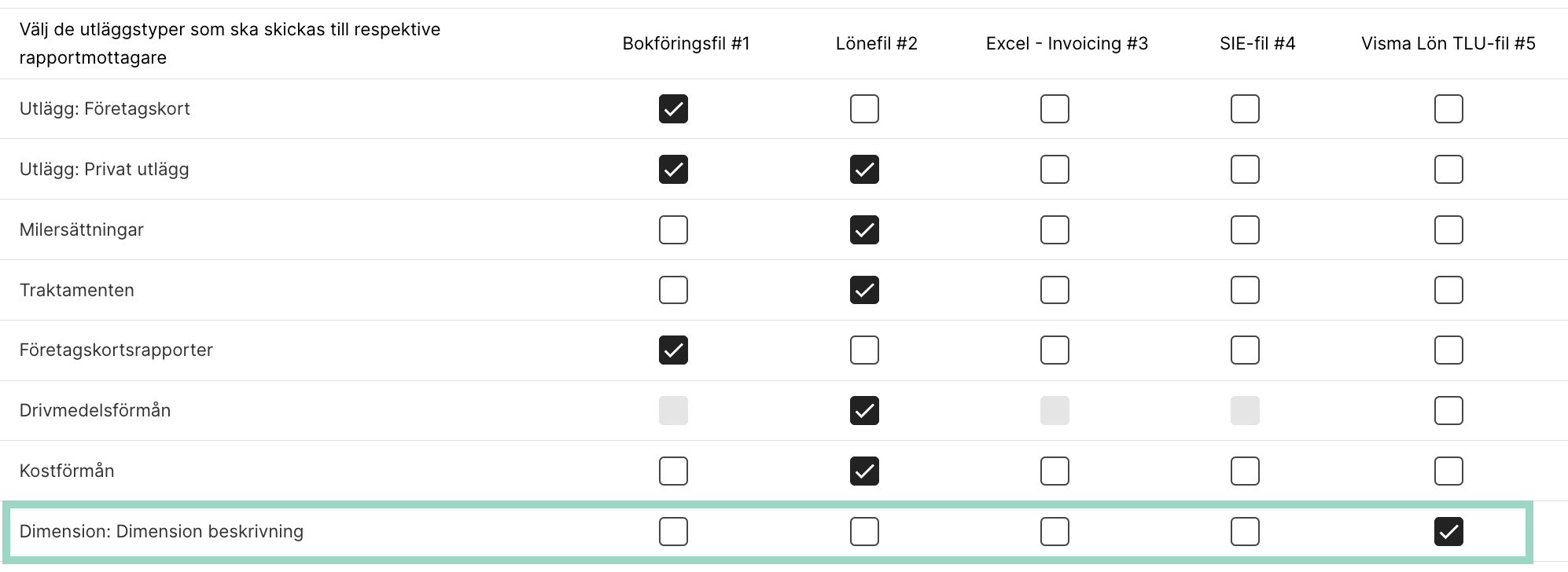
Tillämpa dimensioner på moms- och kreditkonto
Du kan välja att tillämpa de dimensioner som valts på utläggen på både moms och kreditkonto om så önskas. Då behöver du kryssa i rutorna för detta under Inställningar > Utläggshantering > Dimensioner. Spara sedan de nya inställningarna.
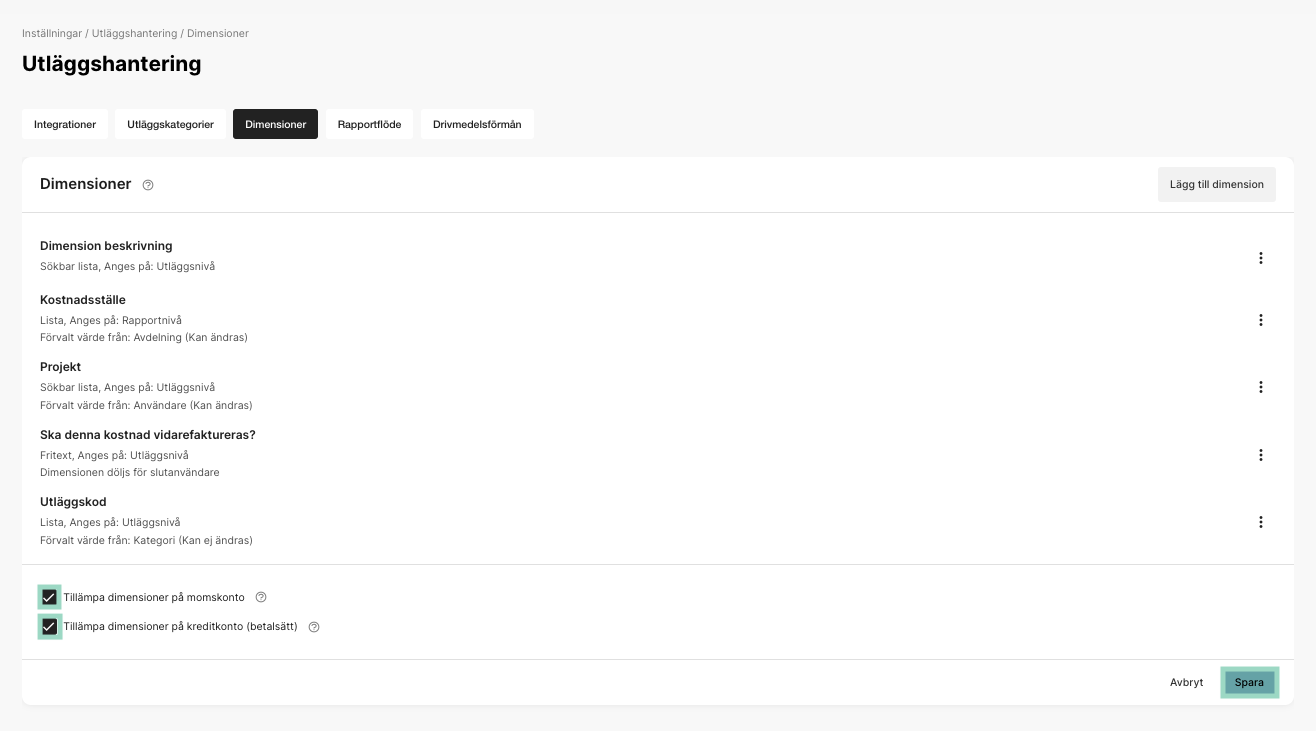
Nu kommer dimensionen att visas i konteringsdelen i rapporten i fälten för moms och kreditkonto.
Kontering innan du lägger till inställningar:
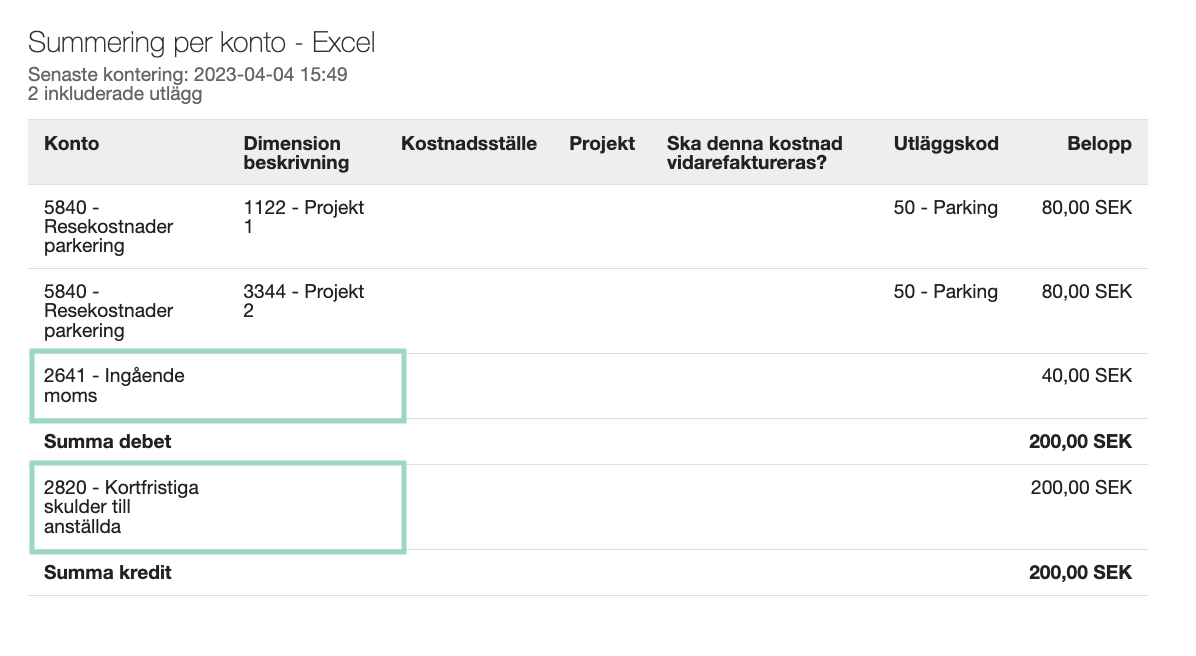
Kontering efter att ha lagt till inställningar:
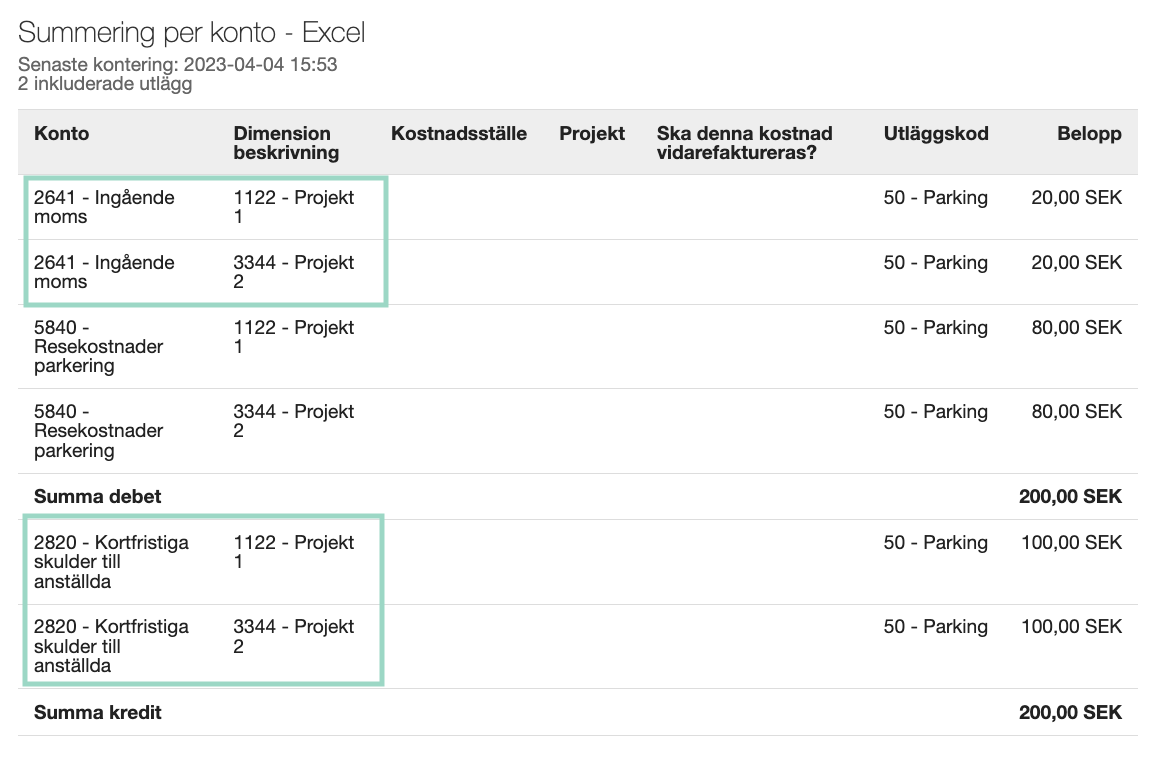
Följande del kommer att visa exempel på hur du kan skräddarsy dina dimensioner med de olika inställningarna du just lärt dig. Klicka på flikarna nedan för att läsa om några olika scenarier och hur du kan göra inställningarna för varje dimensionstyp.
Kostnadsställe
I det här scenariot har vi följande krav:
- Förvalt värde på avdelning (användaren kan ändra förinställt värde)
- Lista som typ
- Rapportnivå
- Inte obligatorisk
- Synlig för användaren
I konfigurationen väljer vi följande inställningar:
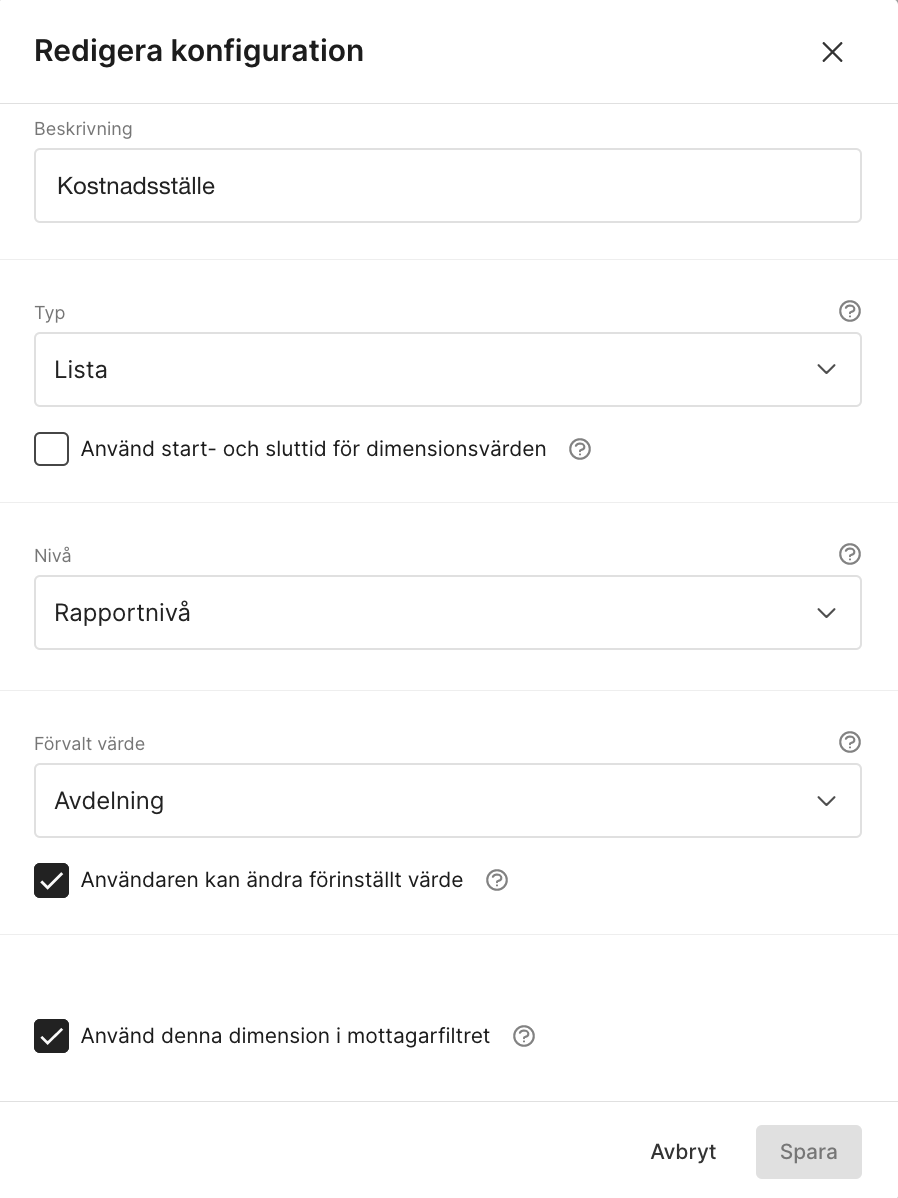
Vi lägger till följande värden:
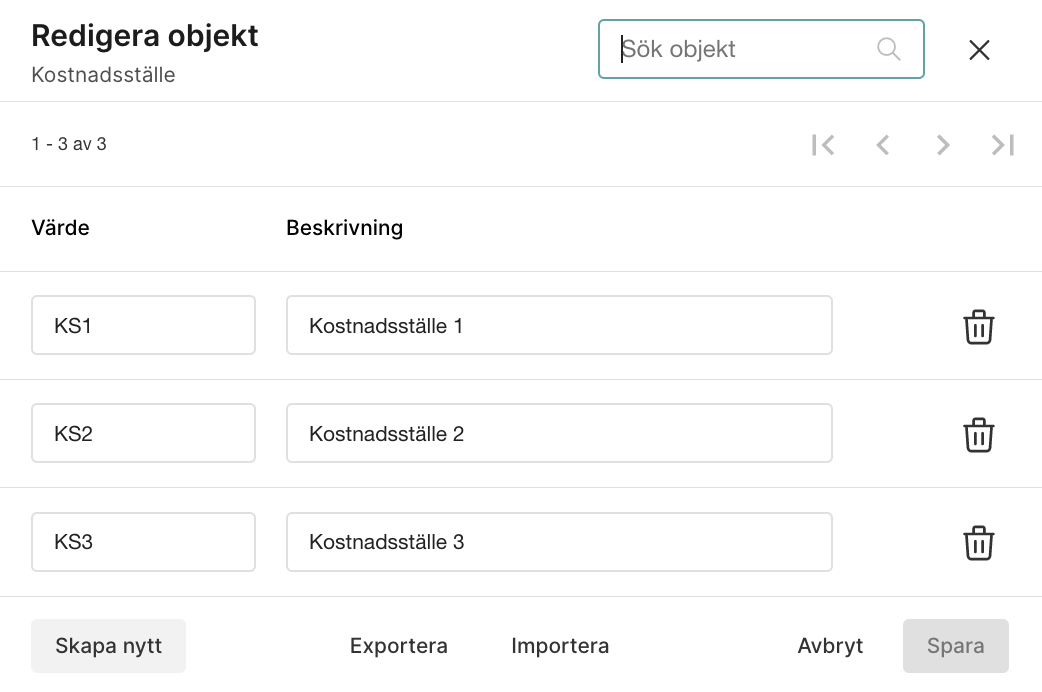
Eftersom vi valde att ha det förvalda värdet på avdelningen måste vi gå till Inställningar > Min organisation > Avdelningsstruktur för att lägga till dimensionen till avdelningen.
Klicka på avdelningen och välj det värde du vill lägga till på avdelningen och klicka på Spara. Upprepa på varje avdelning som du vill addera ett värde till.
Du behöver också se till att du har lagt till avdelningar i användarinställningarna under Användare.
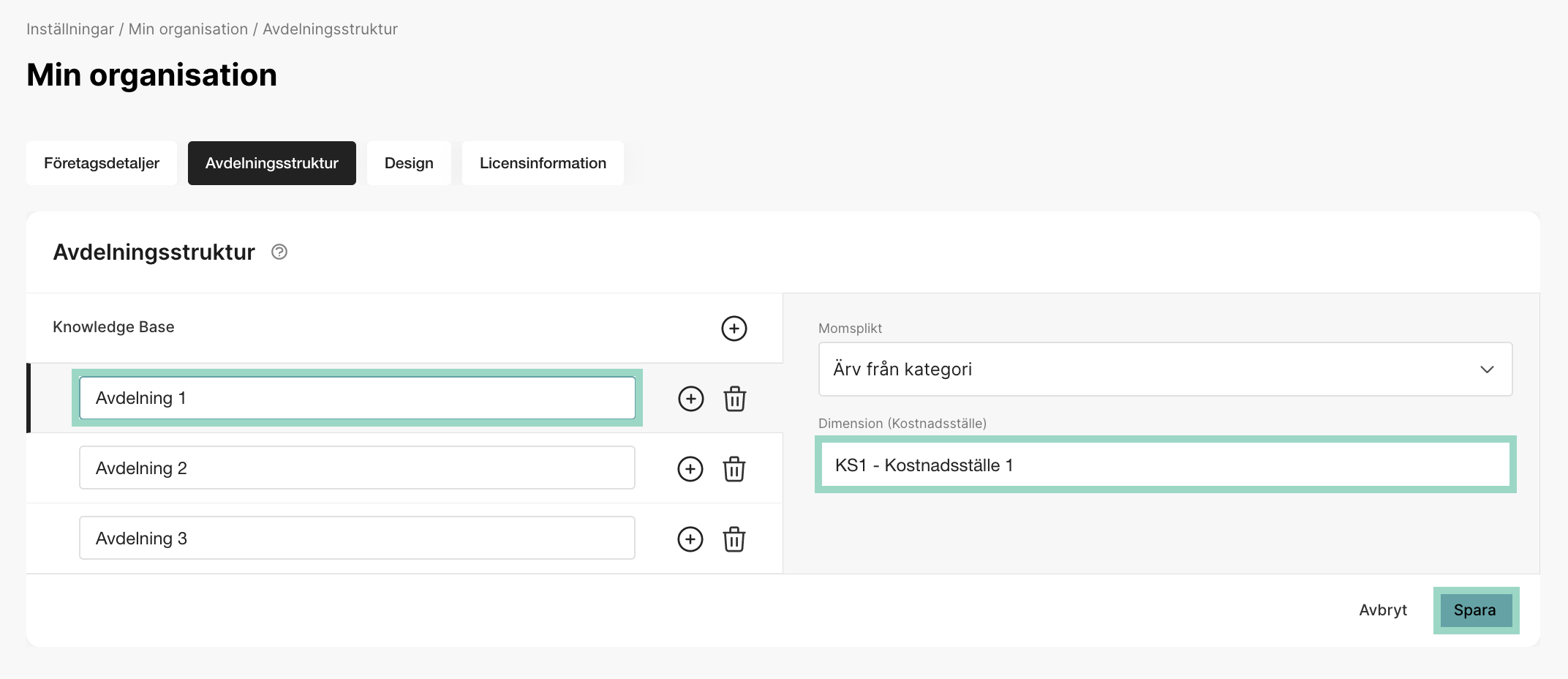
Låt oss också kontrollera att inställningarna under Hantera inmatningsfält är korrekta, eftersom vi inte vill att dimensionen ska vara obligatorisk - och enligt nedan är inställningen korrekt.
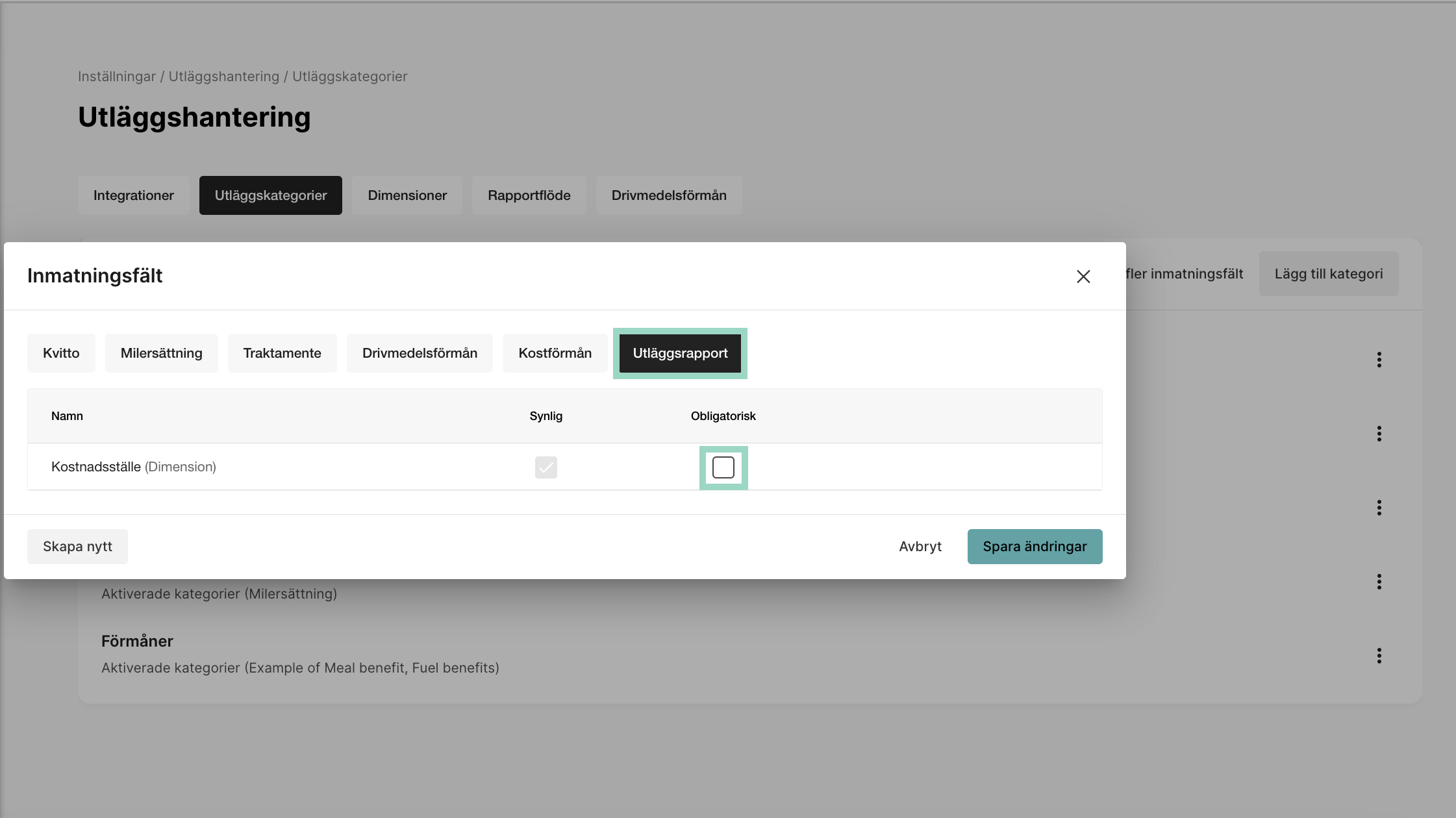
Nu är inställningarna klara och användaren kommer att se dimensionen (med de inställningar vi gjort) på rapportnivå:
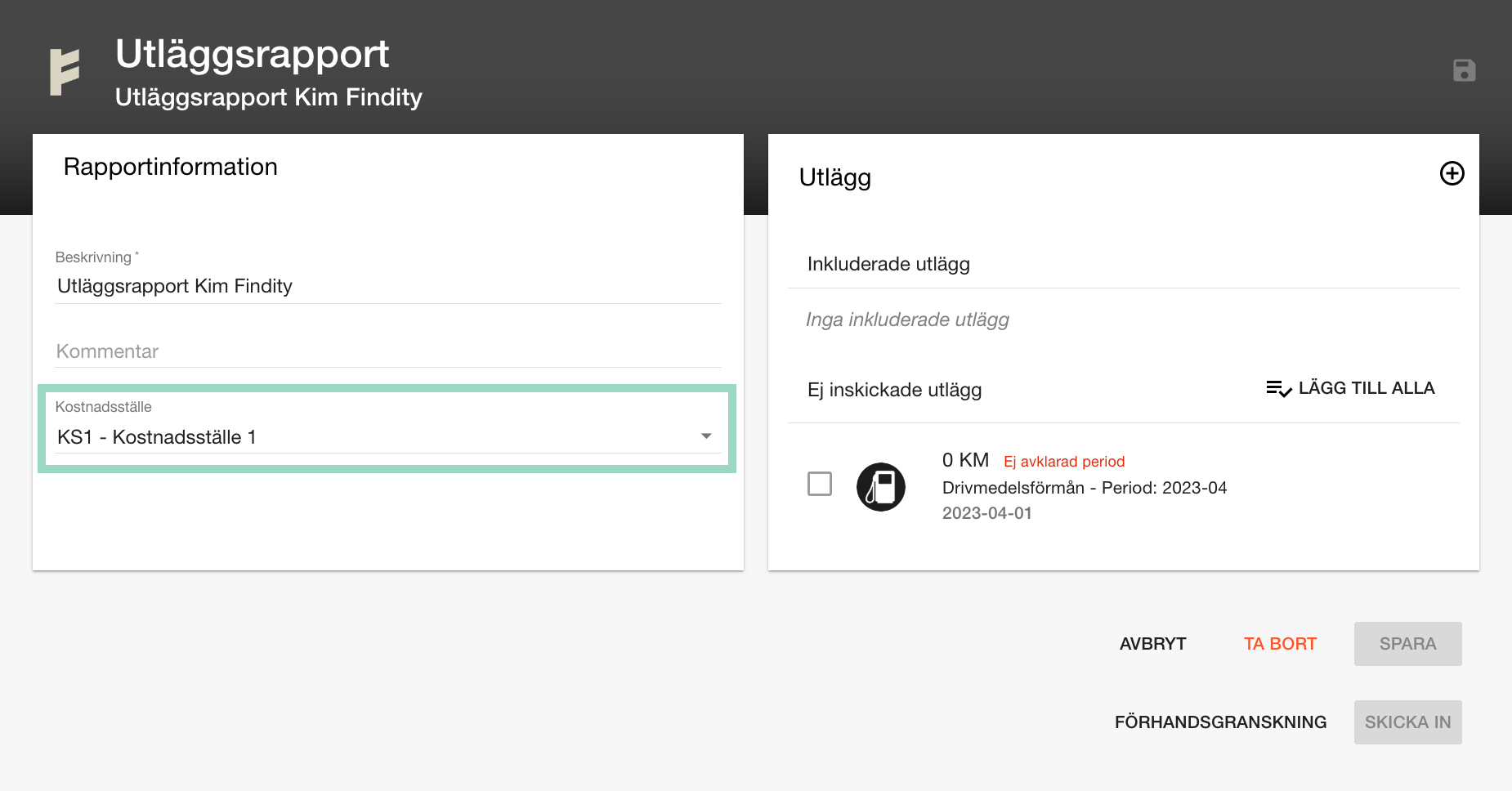
Projekt
I det här scenariot har vi följande krav:
- Förvalt värde på användaren (användaren kan ändra förinställt värde)
- Sökbar lista som typ
- Utläggsnivå
- Obligatorisk på alla utläggskategorier förutom "Friskvård"
- Synlig för användaren
I konfigurationen väljer vi följande inställningar:
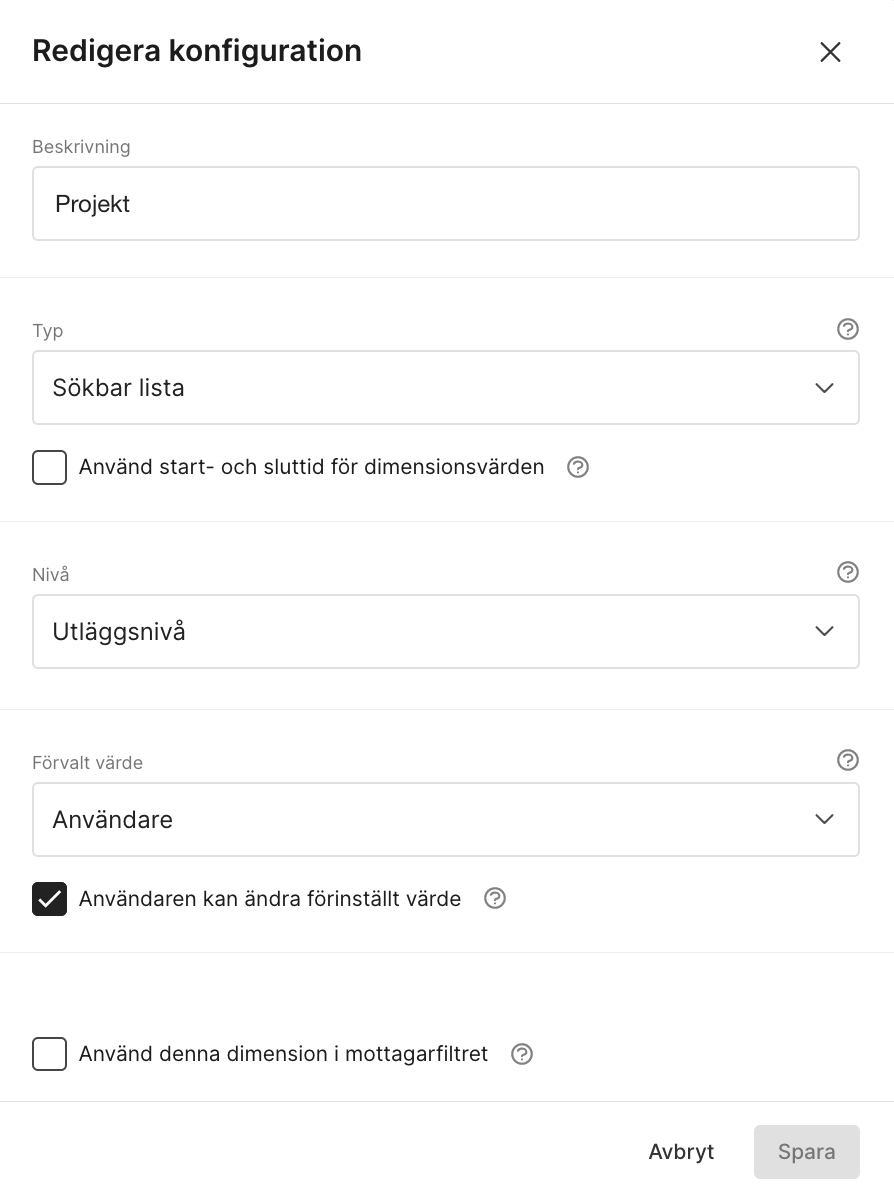
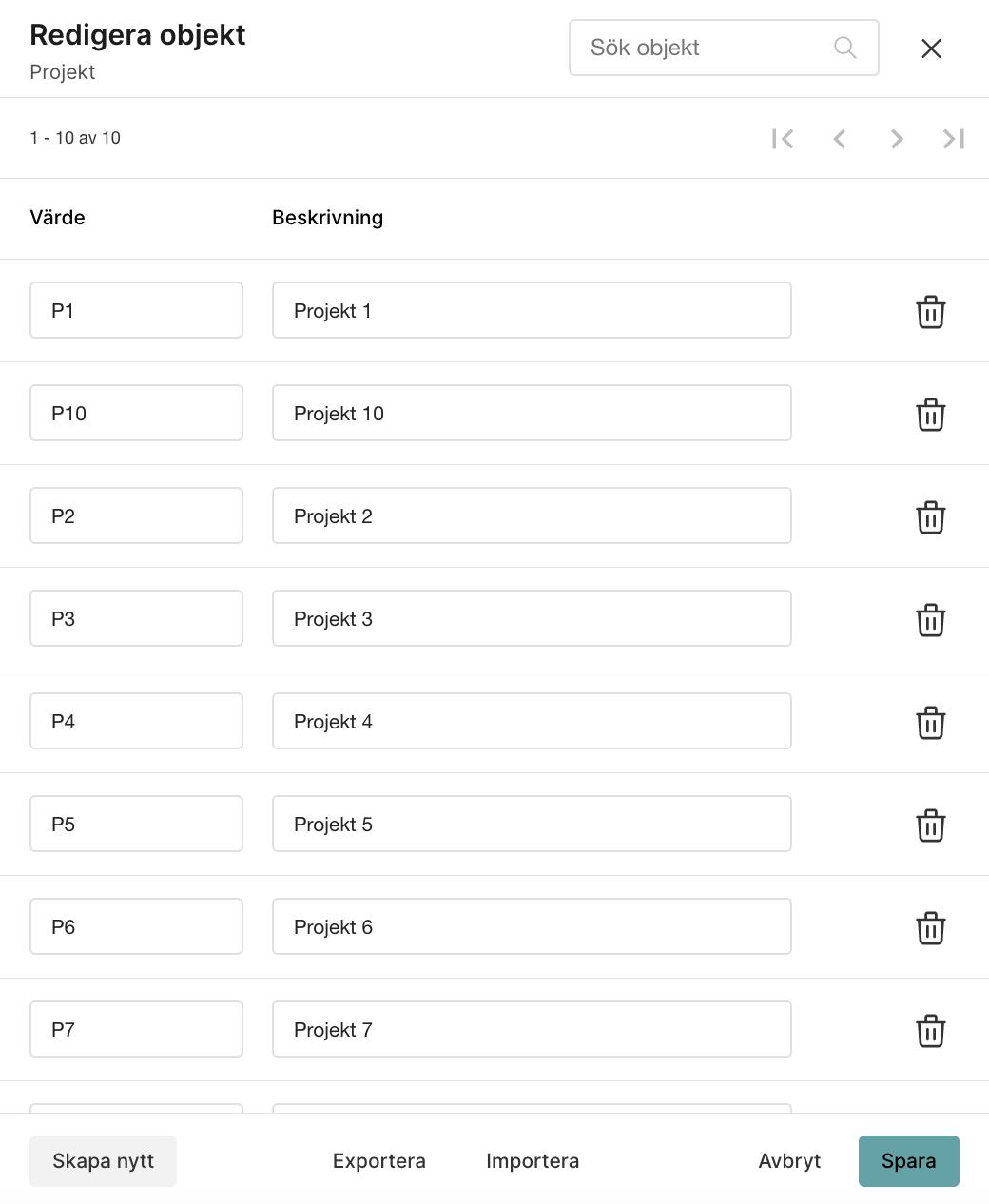
Nu går vi till Hantera inmatningsfält och gör dimensionen obligatorisk. Lägg även till ett undantag för kategorin "Friskvård" och gör det osynligt och inte obligatoriskt.
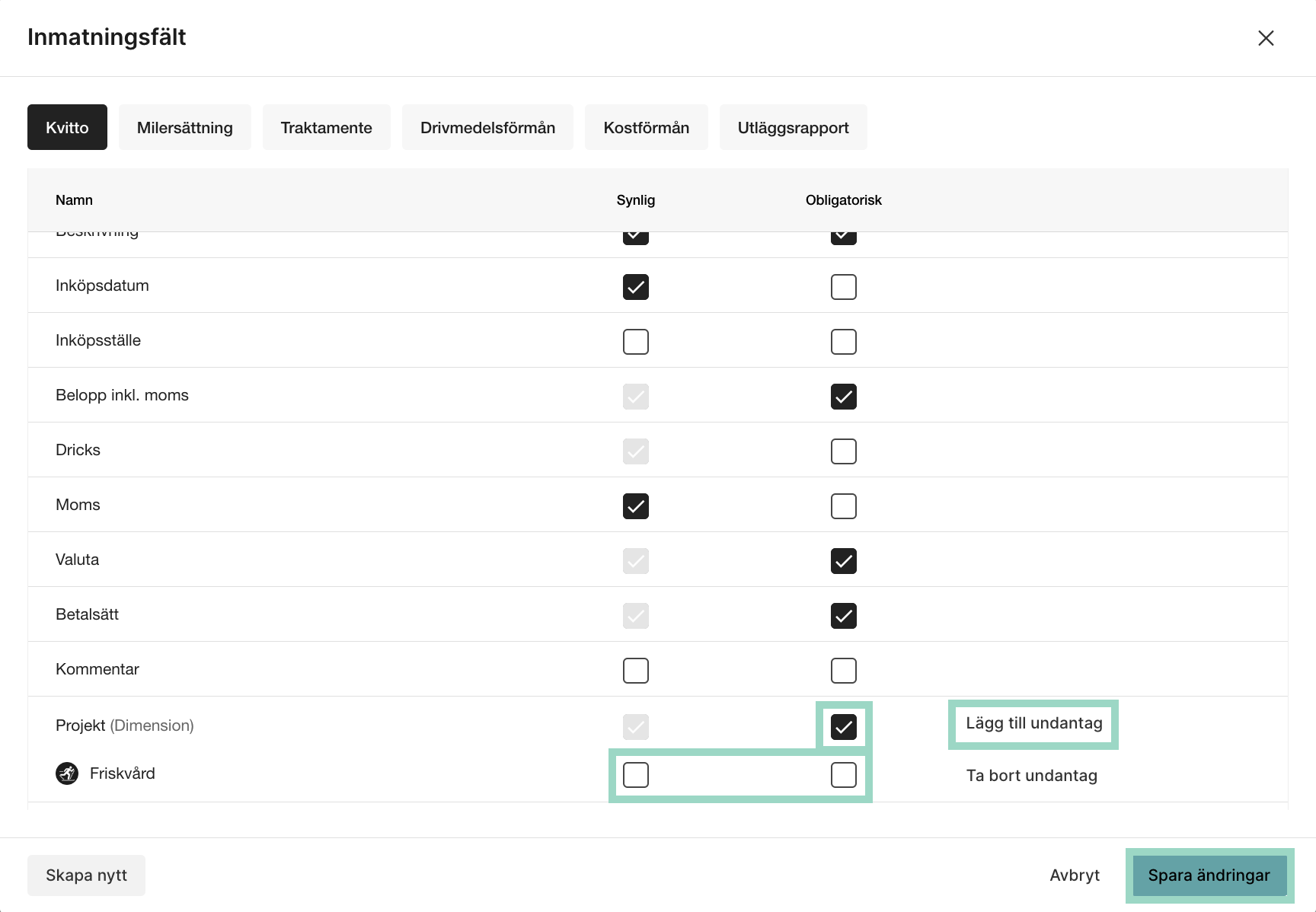
Nu behöver användaren välja ett värde för dimensionen på varje utläggskategori utom kategorin "Friskvård" och som du kan se på den lilla röda * är detta fält obligatoriskt. Det är också möjligt för användaren att söka efter projektets värde eller namn.
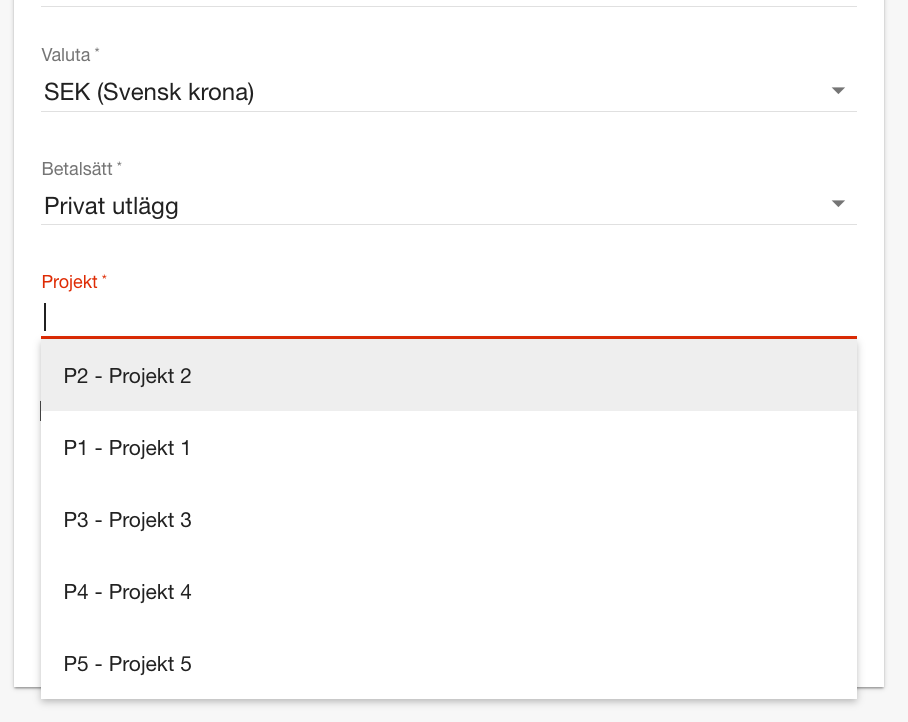
Vidarefakturering
Vissa organisationer vill veta om en kostnad ska vidarefaktureras. En lösning på detta kan vara att lägga till en dimension (vilket kan göras med både fritext och värden).
- Fritext som typ
- Utläggsnivå
- Endast synlig och obligatorisk på en utläggskategori
- Ska användas i mottagarfiltret (för att skickas som en separat fil)
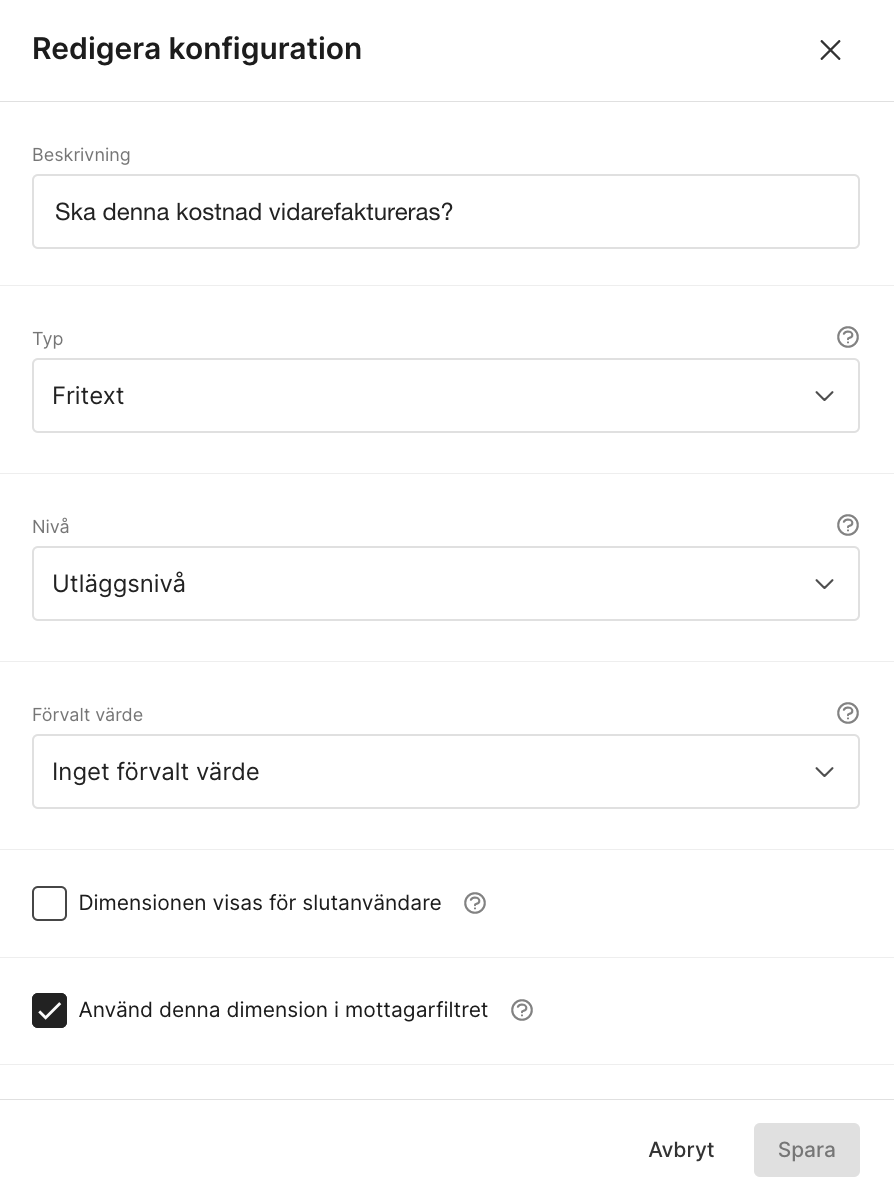
Eftersom vi har en fritext behöver vi inte lägga till värden så vi går direkt till Hantera inmatningsfält. Vi lägger till "Hotell och logi" som ett undantag och gör det synligt och obligatoriskt i kategorin.
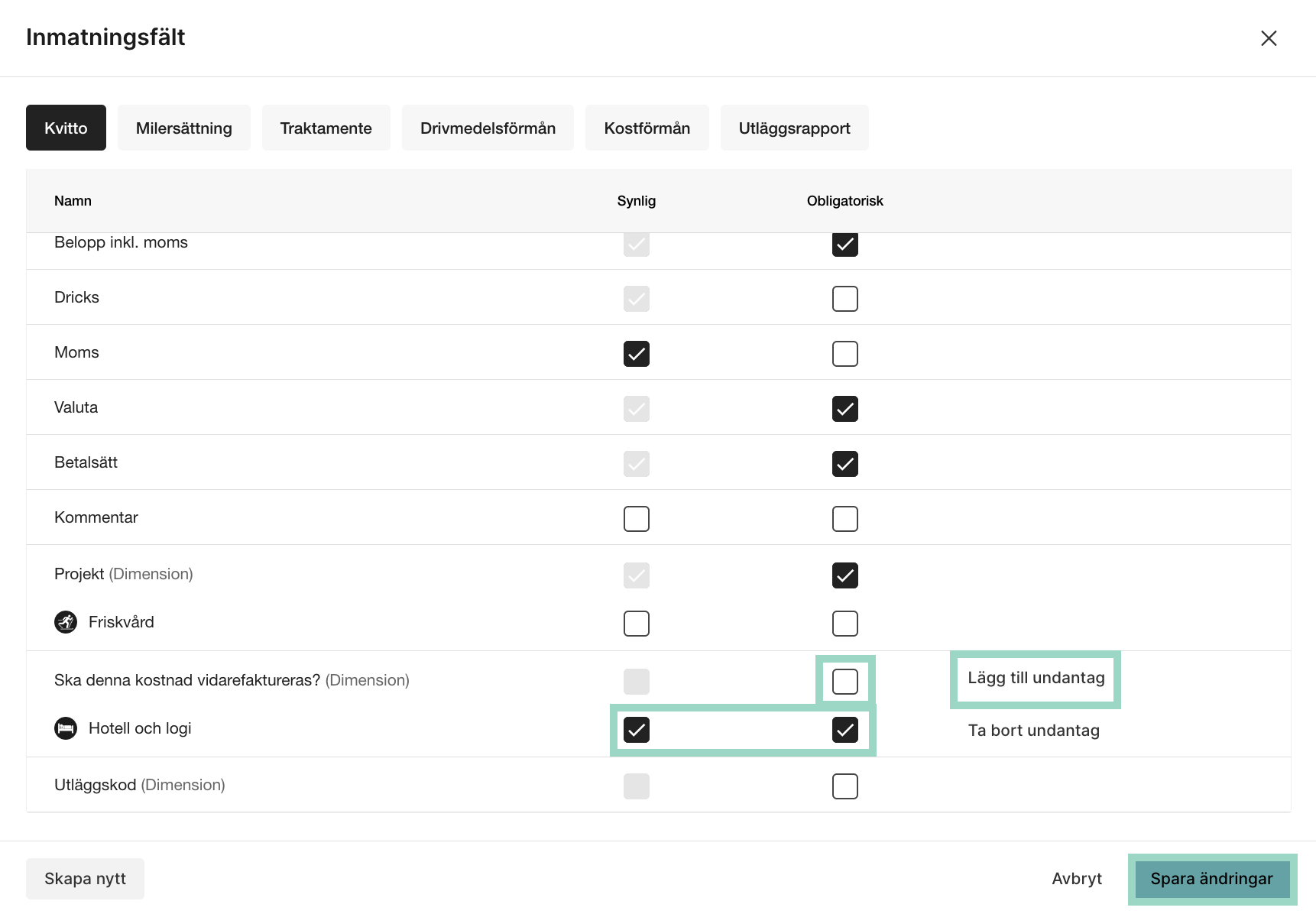
Nu är inställningarna klara och när en användare väljer den specifika kategorin "Hotell och logi" blir det obligatoriskt att skriva en text i inmatningsfältet. Ingen annan utläggskategori kommer att visa denna dimension på en nytt utlägg.
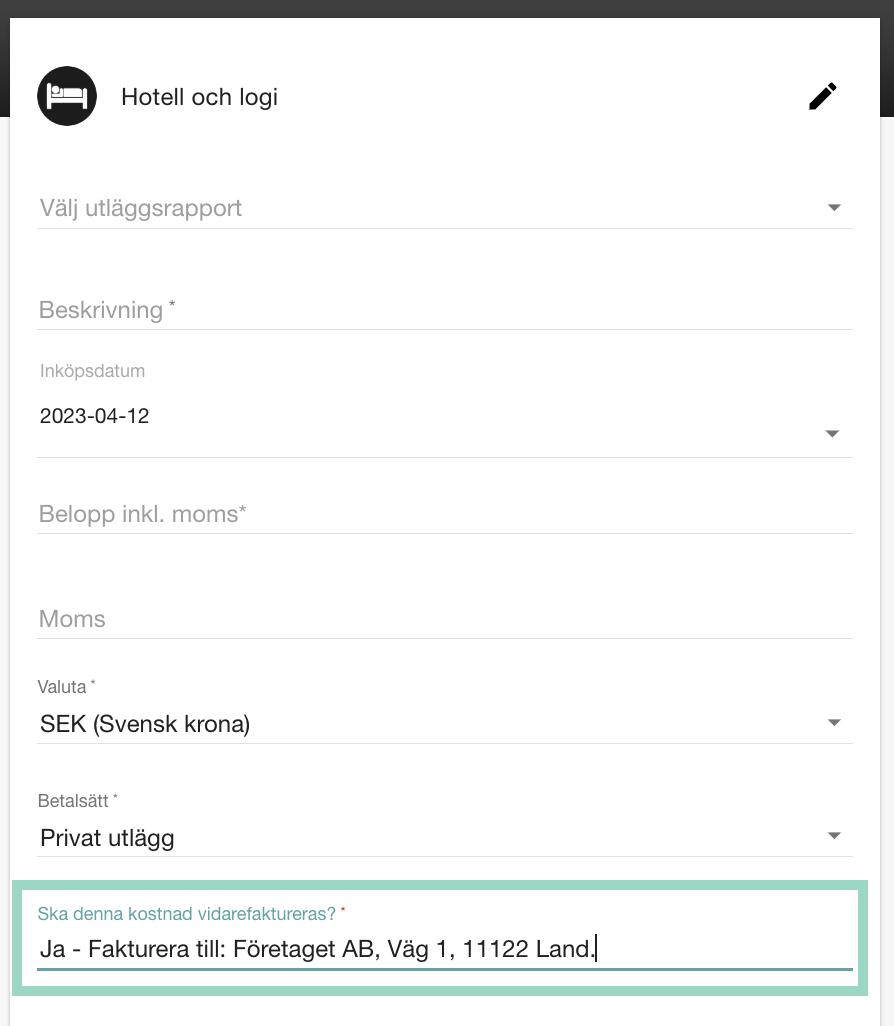
Utläggskoder
Om du till exempel behöver koppla en utläggskod till en utläggskategori i din rapportmottagare (i ett separat fält från utläggskategorin) så kan det vara en god idé att lägga till en dimension för detta och lägga till förvalt värde på kategorin.
- Förvalt värde på kategori
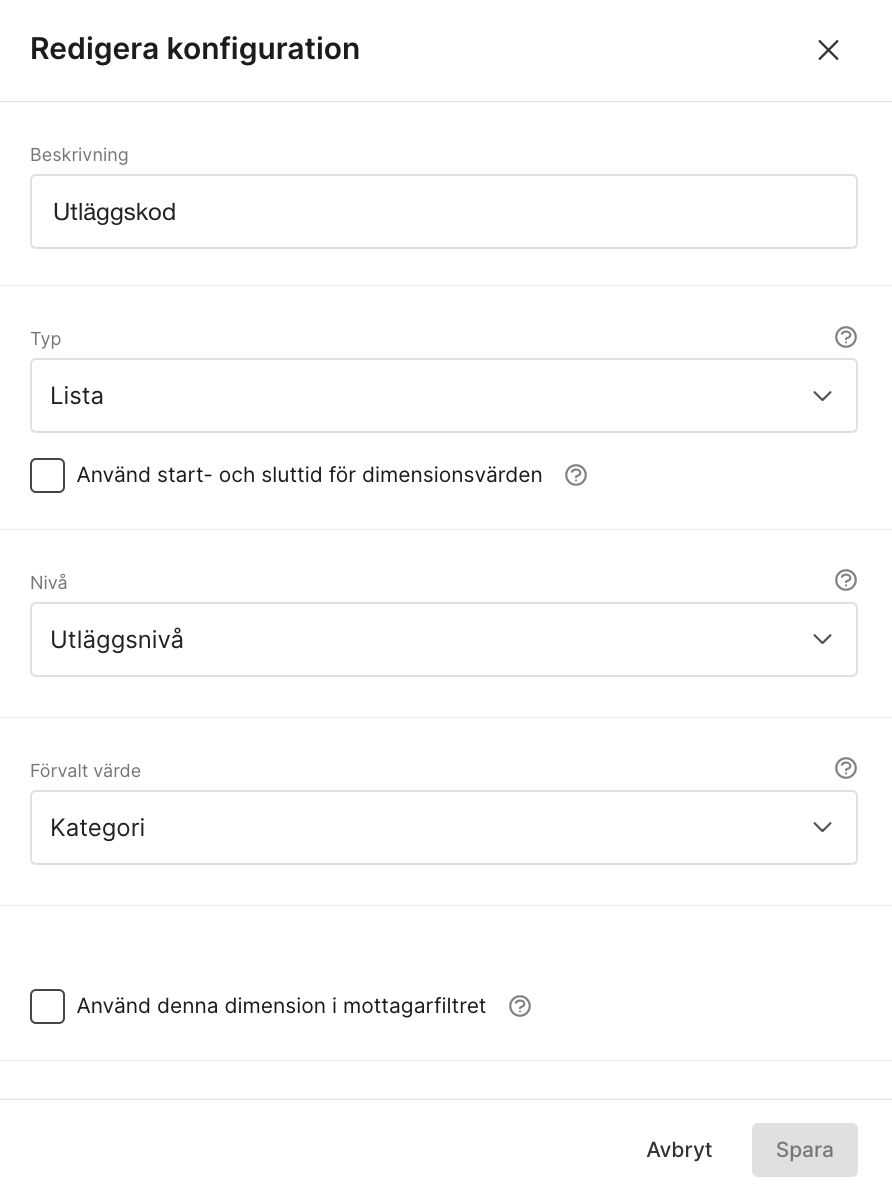
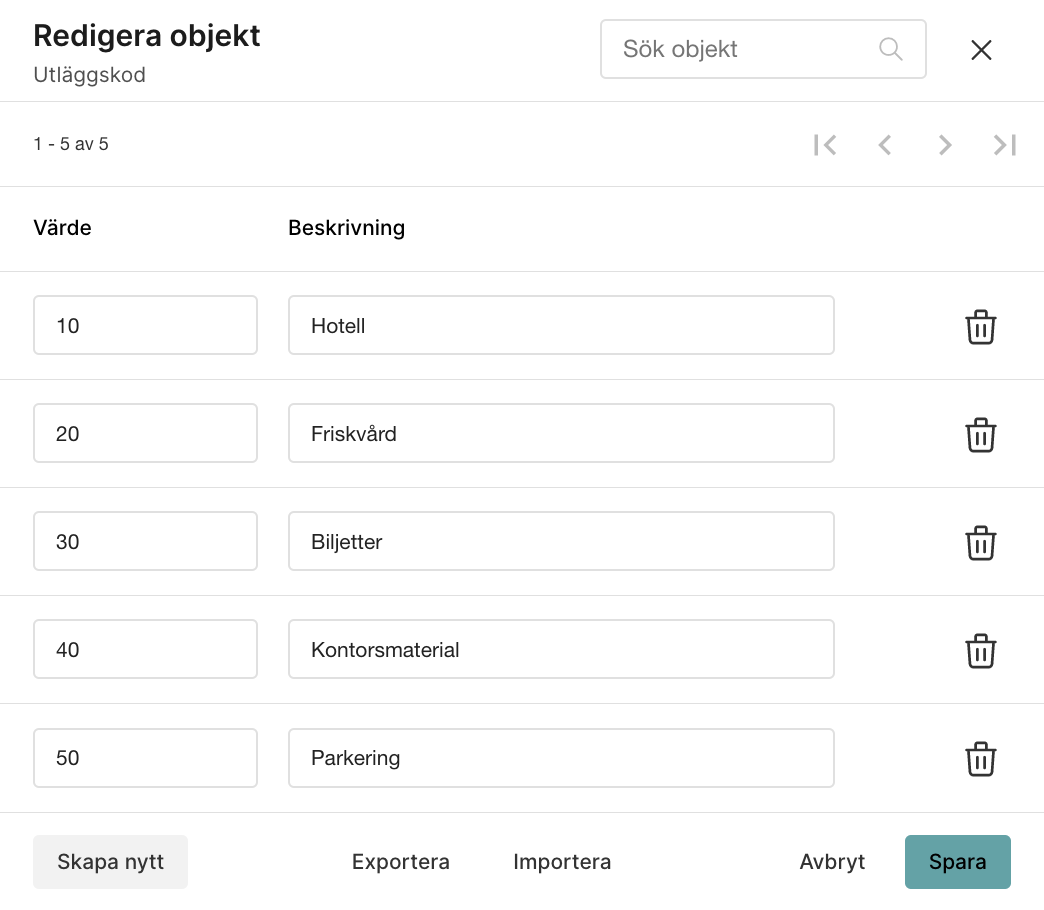
Nu är det dags att lägga till dessa värden för utläggskategorierna så vi går till Inställningar > Utläggshantering > Utläggskategorier och klickar på Vanliga utlägg. Du kommer att se inmatningsfält för Dimension och där du kan söka efter rätt dimension/utläggskod för den specifika utläggskategorin.
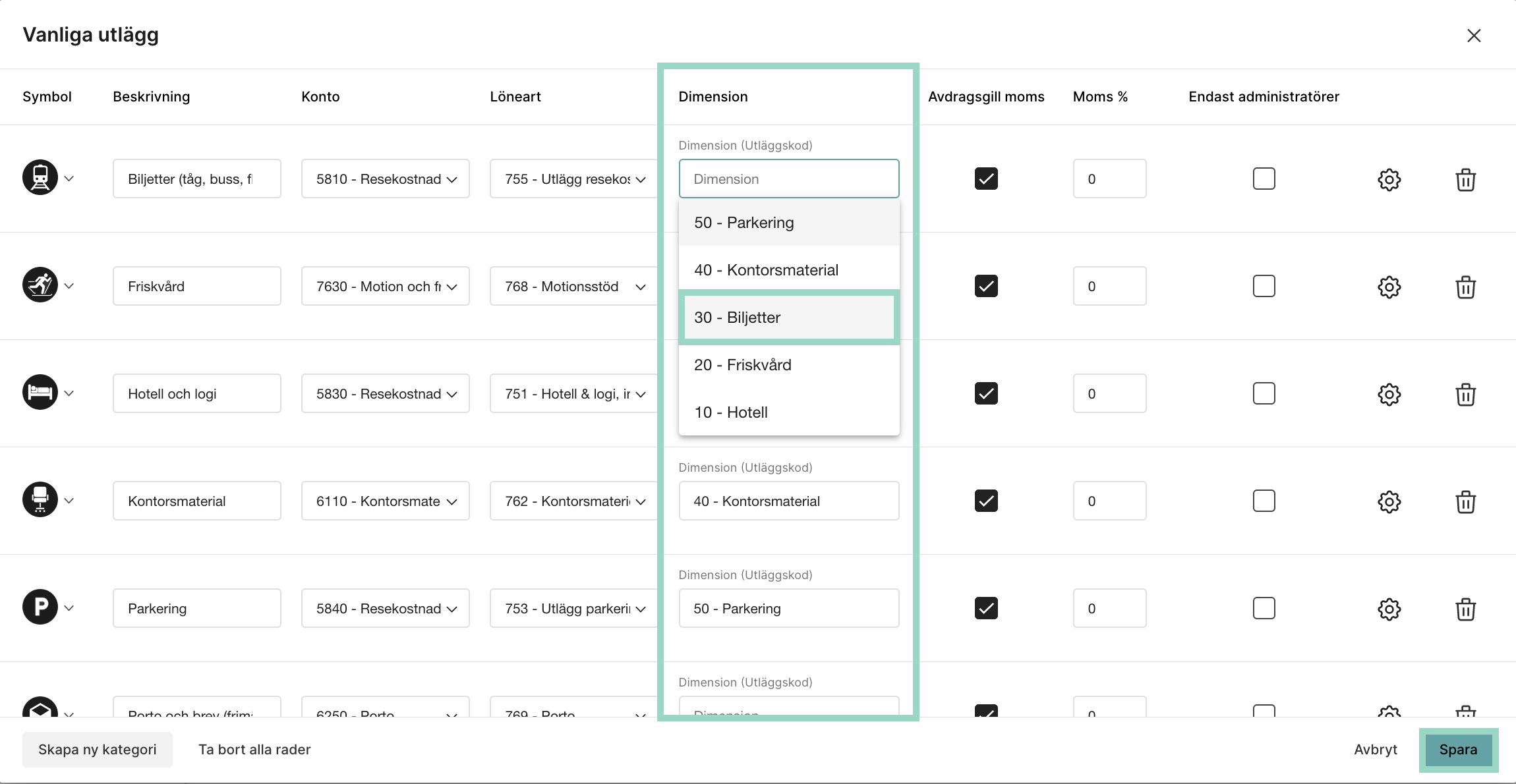
Nu när användaren gör ett utlägg för den specifika utläggskategorin så kommer den länkade dimensionen att läggas till det kontot/lönearten/kategorin i konteringen.
Se exempel från en rapport: