I'm a new user. How do I get started?
Table of Contents
Findity enables you to report your business and travel expenses using your web browser and our mobile app. Findity also gives you an overview of all your reports, messages and personal settings.
Creating an account
When your organization invites you to use Findity, you receive your invitation in a welcome e-mail which contains a link you use to activate your user account. The invitation is sent from the person who administers the organization, to which you will be submitting expense reports.
In the email, click Activate account. Your browser will open up Findity and here you enter your first and last names and a strong password. Click Create account. Findity now creates your account and signs you in. You will receive an email containing a link to help you download the Findity app for your mobile device.
Click on the tabs below to see how to get started with the app and on the web.
App
Download the app
You can download our Findity app from AppStore or Google Play. When you've downloaded and installed it, open the app and sign in with your Findity user credentials. If you belong to more than one organization, you can easily switch between organizations by swiping sideways at the top of the screen.
App symbols
Below we will explain the symbols in the bottom menu of the app.
Dashboard

Dashboard is the first page that appears when you log in. Here you will get a good overview of your Unsubmitted reports and your Unsubmitted expenses. Here is also where you can swipe between your organizations (if you belong to more than one).
Expense reports

Under Expense reports you will see information about all of your already Submitted reports and Unsubmitted expense reports.
New expense

Create a new expense or report by clicking on the plus sign in the middle of the bottom menu.
Notifications

Under Notifications you will find your To do-list and also Messages that are sent to your user account.
Examples - If you are an approver of other users expense reports, you will receive the reports to approve under your To do-list. When you have handled the report, it will appear under the To do-list as Done. If you have e-mailed a receipt to Findity and you are registered in several organizations, you will find the receipt under your To do-list, and from there connect it to the correct organization. Under Messages you will be able to see if your expense report has been approve or rejected and also if you organizations sends you any messages in Findity.
Settings

Under the "three dots" you find your Settings and the following subcategories:
Personal settings - Here you change the settings of your personal user account. You can change the language and date format as well as change the password, email address or change/add a profile picture. You can also enable (or disable) automatic analysis of your receipts, which means that the app reads the amount, VAT and date automatically.
You can also turn on and off the function that automatically calculate VAT on your expenses after you fill in a total amount on the expense. There are also some settings for the camera view i the app.
You can add additional email addresses here (if you have several email addresses where you email your receipts from) and here is also where you add your personal account number for payments.
My purchases - If your organization has activated My purchases, you will be able to make the connection here and here is also where you will collect the transactions after the connection is done.
Support - How to contact our customer support for any questions you cannot find the answer to here in our Knowledge base.
Additional services - If your organization has activated some additional services, you will find them here and activate it for your user account.
Email receipt - Information about how you email your receipt to your Findity account.
Log out - Log out from your account.
Start to manage your expenses
Now you're ready to start managing your expenses in the app! Please see related articles on how to add different types of expenses and how to handle the different features and steps:
Web
Findity is also available as a website. Search for expense.findity.com in your web browser and login with your Findity user credentials (same login for the app and the website).
You will login in directly to Private mode. If you have Administrator-, Partner- or Proxy authorization you can change between these different views by clicking on Private mode in the top of the window and your different views will be shown in a drop-down list below.
The left-hand side menu (under your profile picture) will always be visible in the private mode. Here is where you can navigate between the different features on your account. More information about those features follows here below.
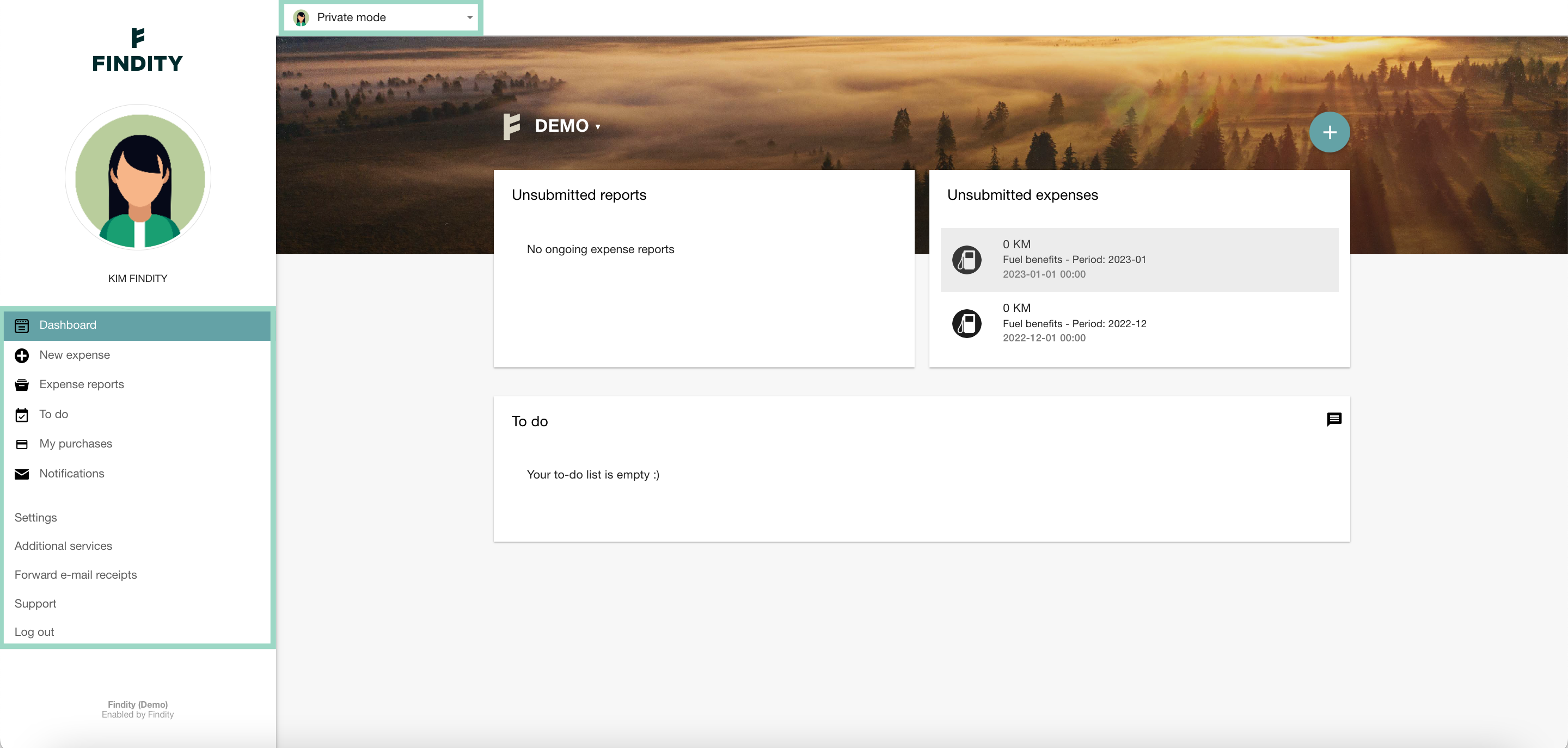
Dashboard
The Dashboard is the first view you will see after you login to your account. Here you can change between your different organizations (if you are a user in several organizations) by clicking on the current company name.
You can click on the plus-symbol on your right-hand side to add a new expense or expense report.
The main part of the dashboard is where you can see and handle your Unsubmitted reports and Unsubmitted expenses and your To do-list.
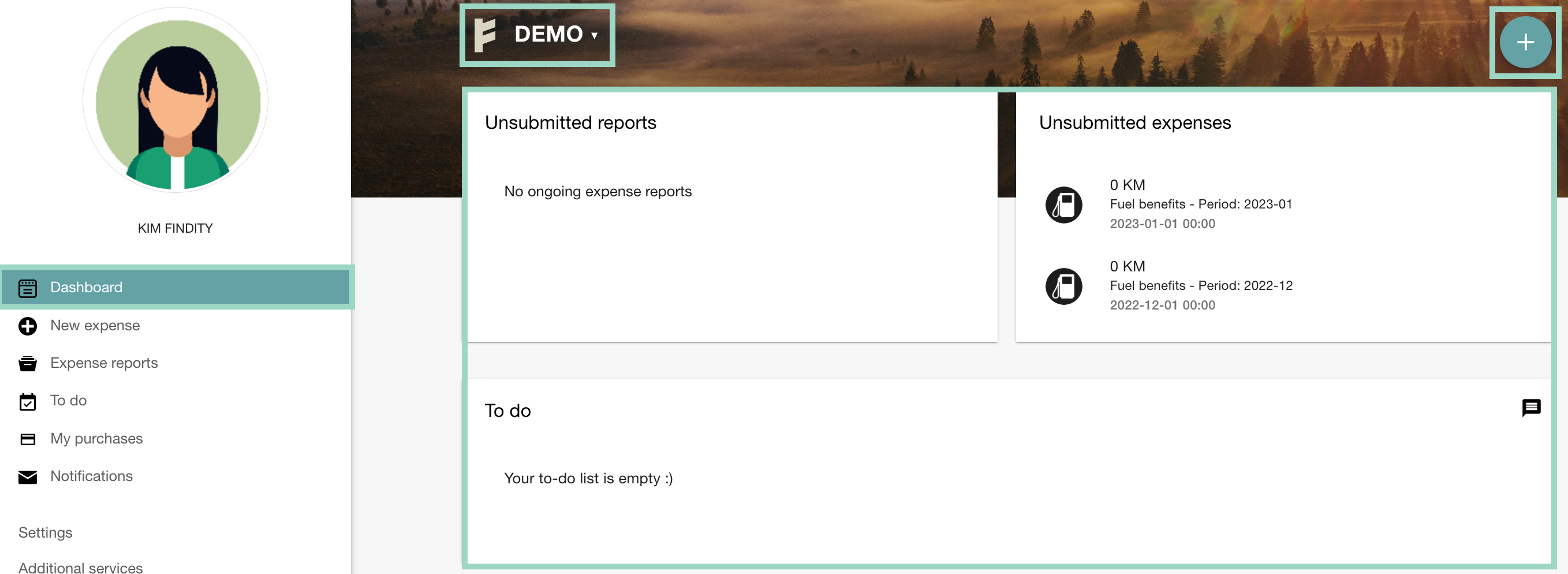
New expense
Next feature in the left-hand side menu is New expense. You can also click here to create a new expense (as well as on the plus-symbol). If you are connected to several organization you will start by choosing which organization to add the expense in. If you're only connected to one organization you will go directly to the coming step.
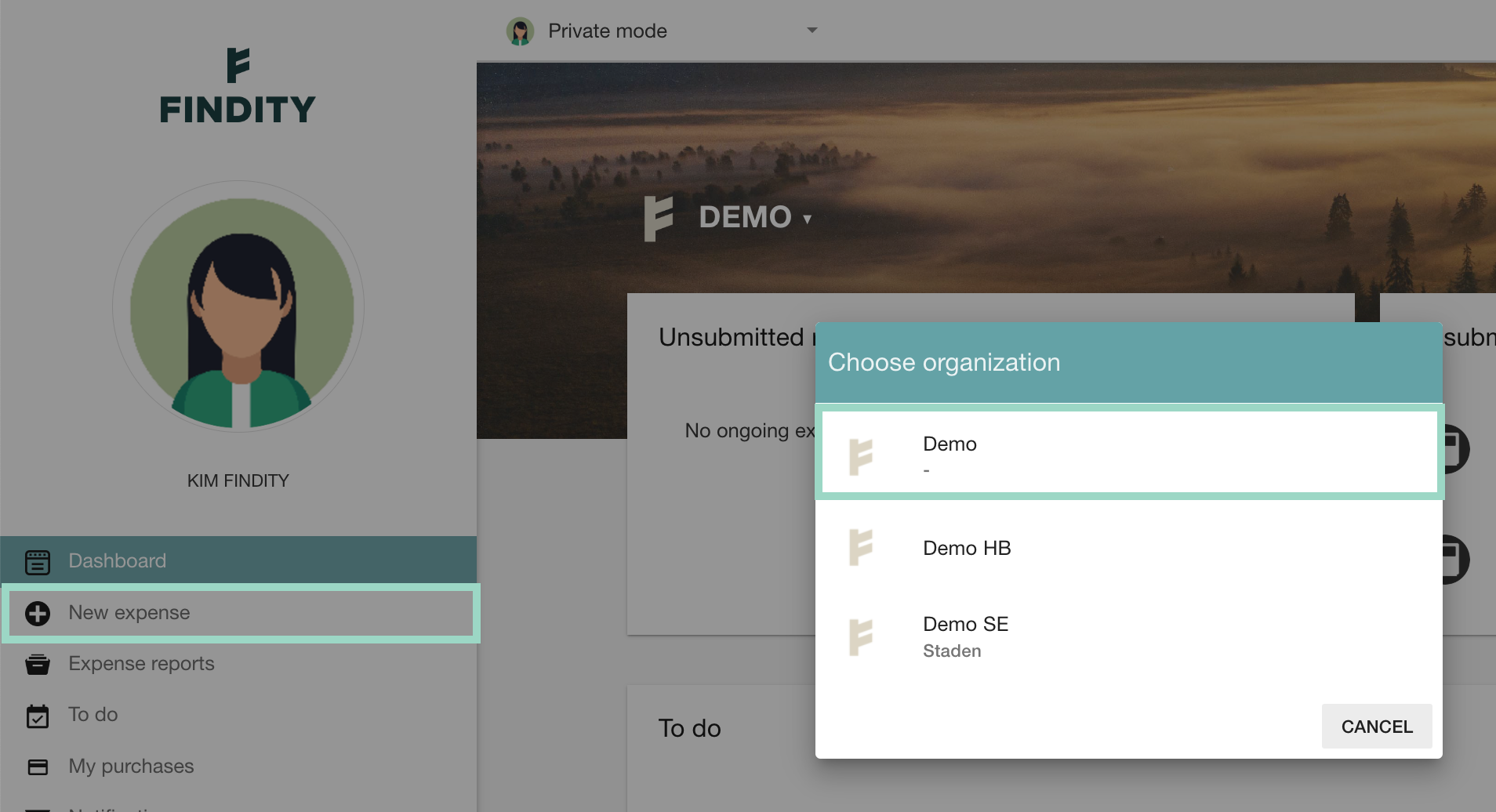
Here you will choose which expense type you would like to add.
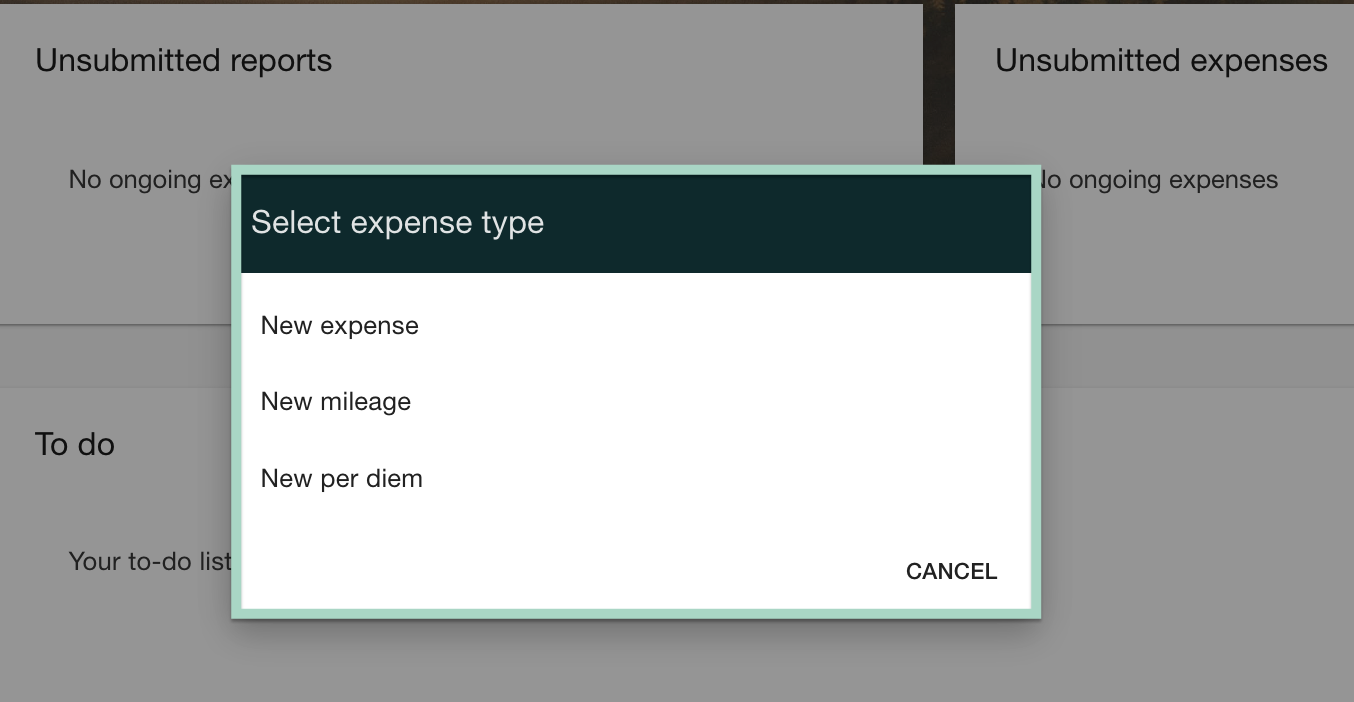
Expense reports
Your expense reports are collected here.
Unsubmitted reports - reports that you haven't yet submitted to your employer.
Submitted reports - reports that you have sent for approval/sent to you employer. If you click on a submitted report and scroll all the way down in the report, you can see the report history. In the report history you can for example see if the report has been approved or not. If it has been approved, you should see by whom.
Paid reports - If you organization has marked your report as paid, you will see those report in this box. Please be aware of that this box only is shown, if you organization has activated this function on organization level.
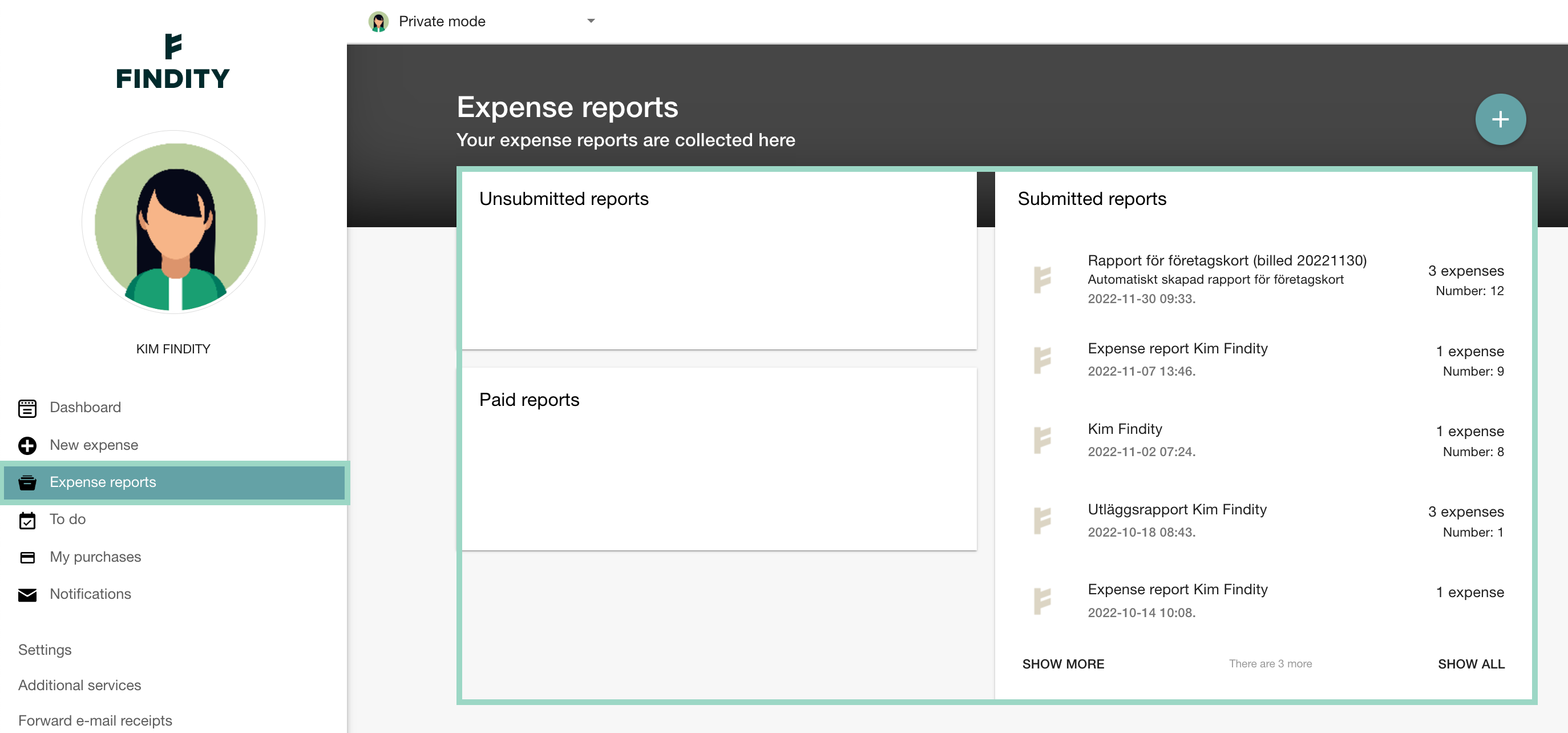
To do
This is your To-do items to take care of. If you have a new to-do, a red sign will show by the To do, in the menu. If you are an approver of other users expense reports, you will receive the reports to approve under your To do-list. When you have handled the report, it will appear under Done. If you have e-mailed a receipt to Findity and you are registered in several organizations, you will find the receipt under your To do-list, and from there connect it to the correct organization.
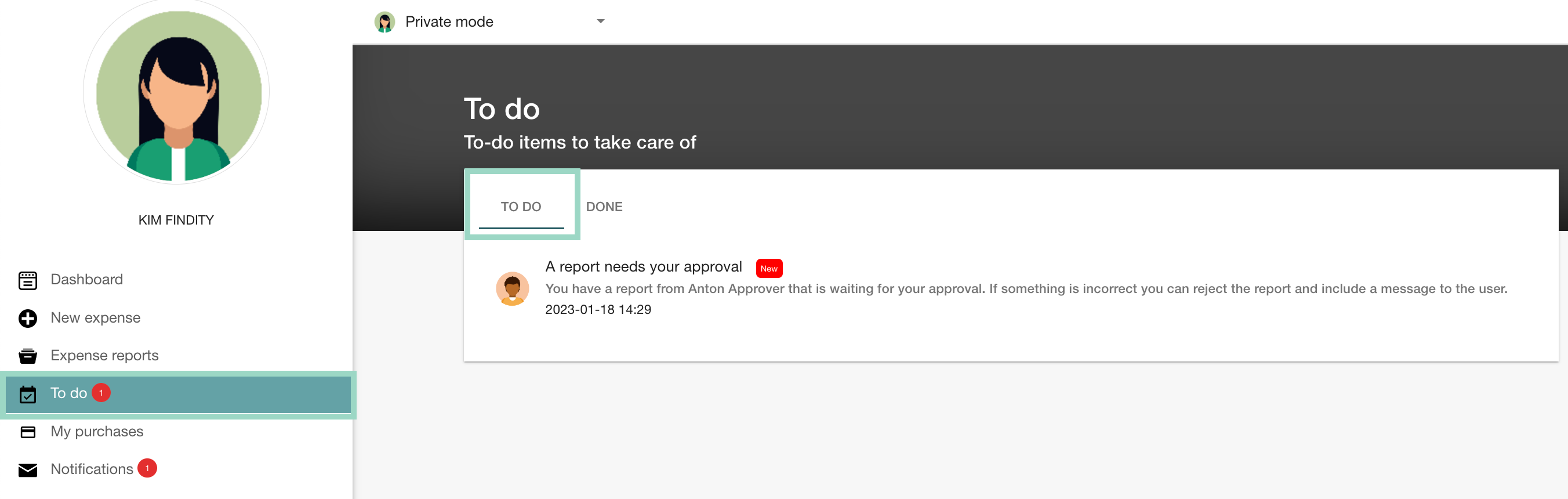
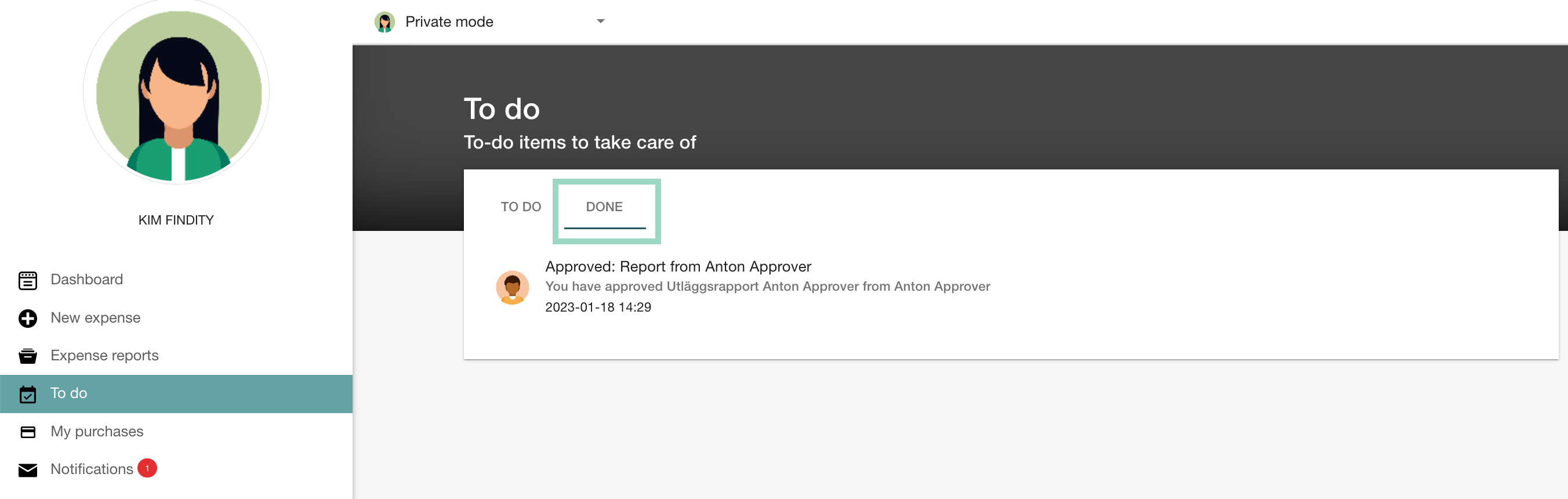
My purchases
If your organization has activated My purchases, you will be able to make the connection here and here is also where you will collect the transactions after the connection is done.
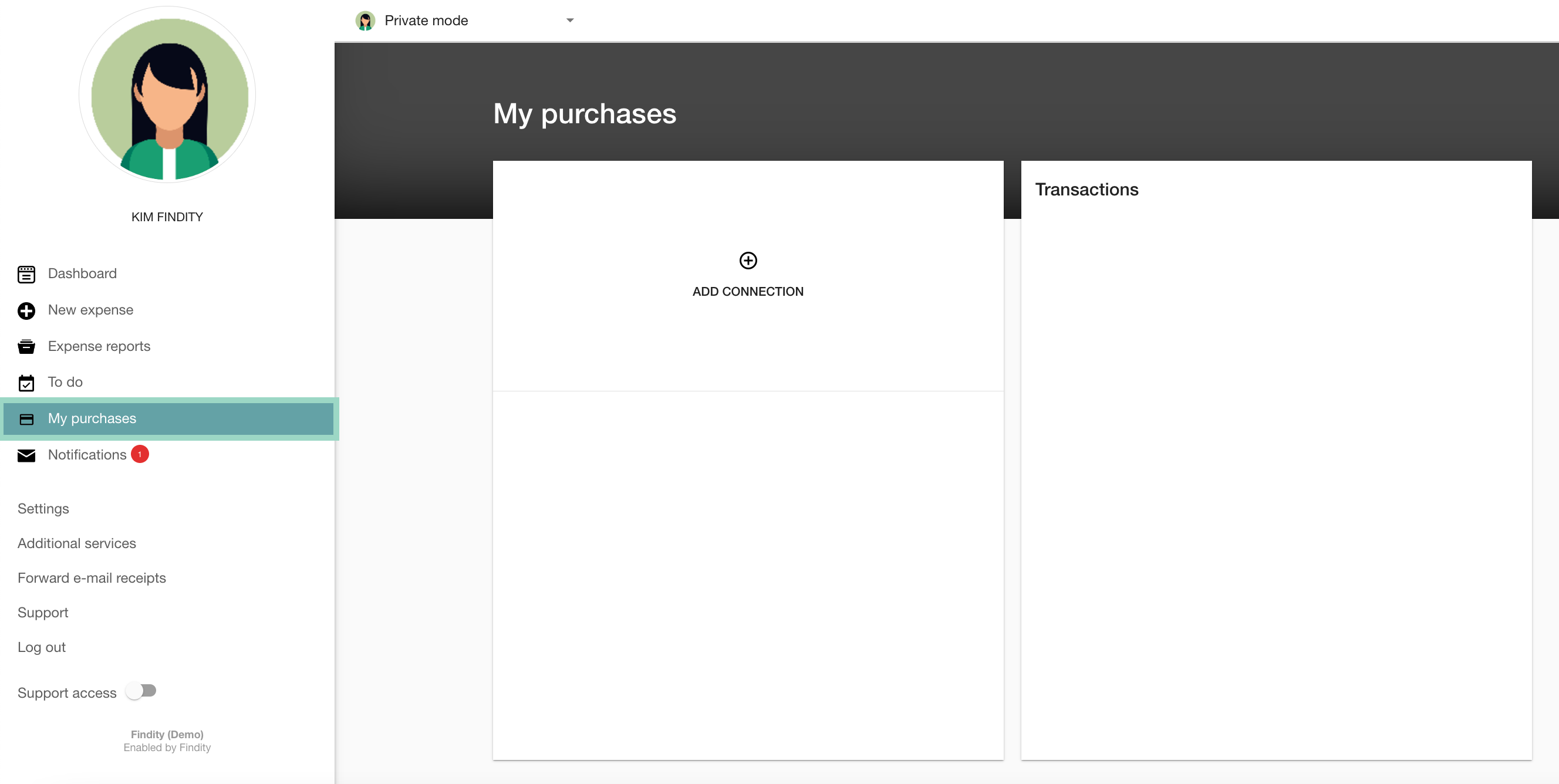
Notfications
Here you will see messages that is sent to you from the system or from your organization. You can for example get messages if your expense report has been approve or rejected.
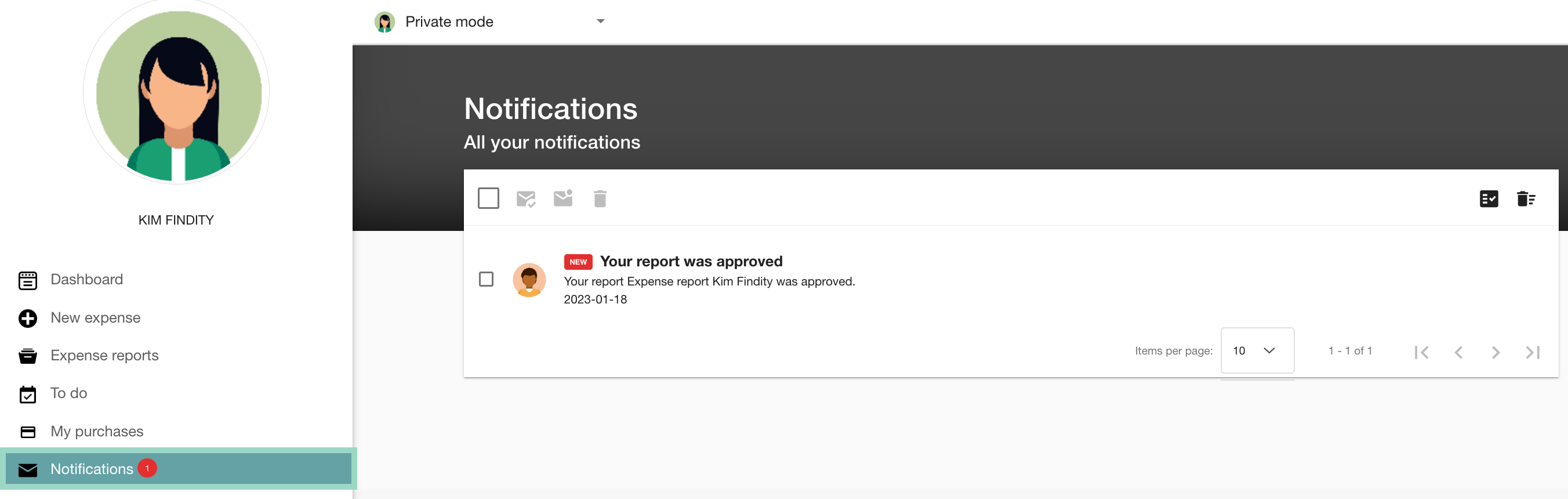
Settings
Here you change the settings of your personal user account. You can change the language and date format as well as change the password, email address or change/add a profile picture. You can also enable (or disable) automatic analysis of your receipts, which means that the app reads the amount, VAT and date automatically.
You can also turn on and off the function that automatically calculate VAT on your expenses after you fill in a total amount on the expense. There are also some settings for the camera view i the app.
You can add additional email addresses here (if you have several email addresses where you email your receipts from) and here is also where you add your personal account number for payments.
If you click on the question marks, you can read more about that specific input field or tick box.
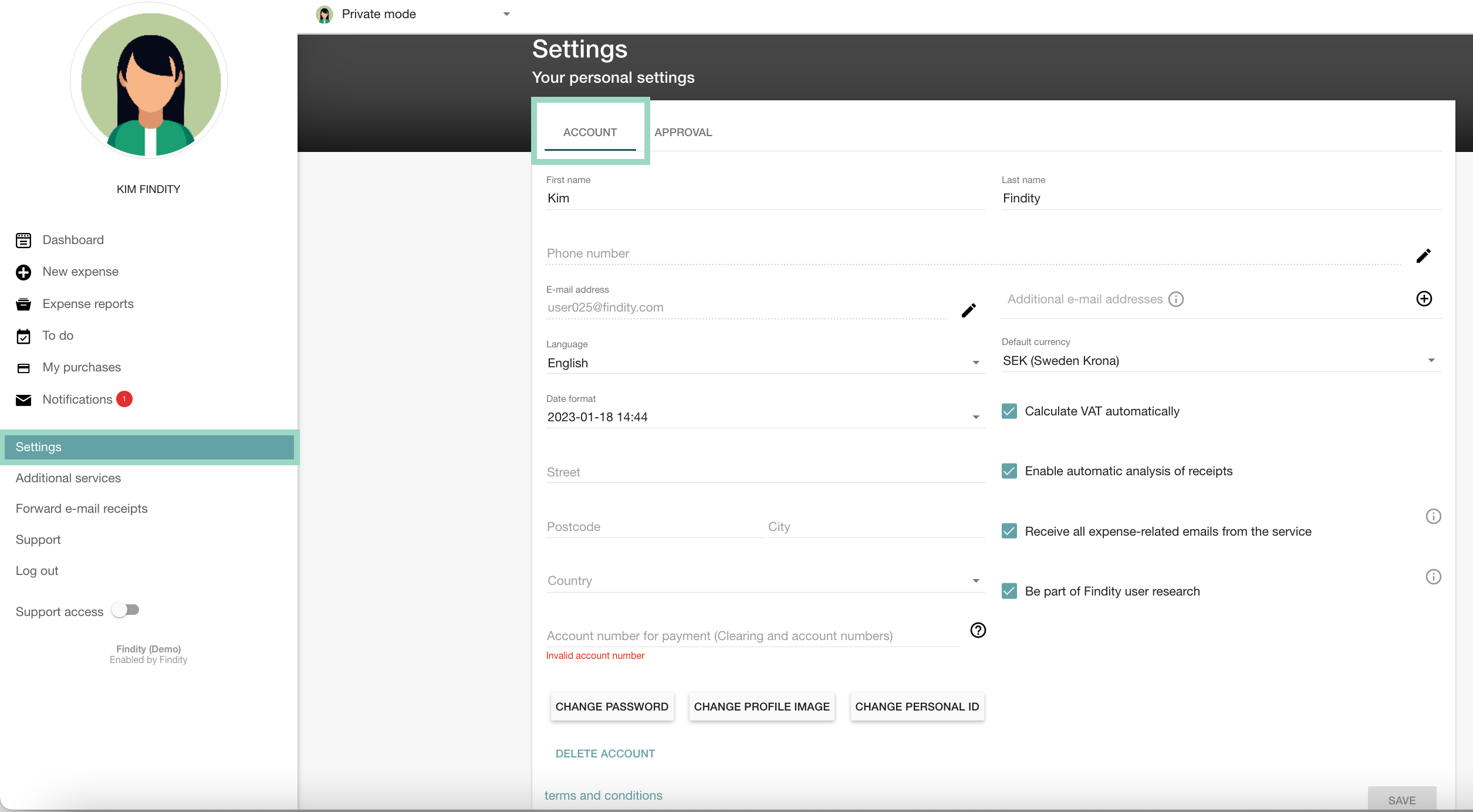
Additional services
If your organization has activated some additional services, you will find them here and activate it for your user account.
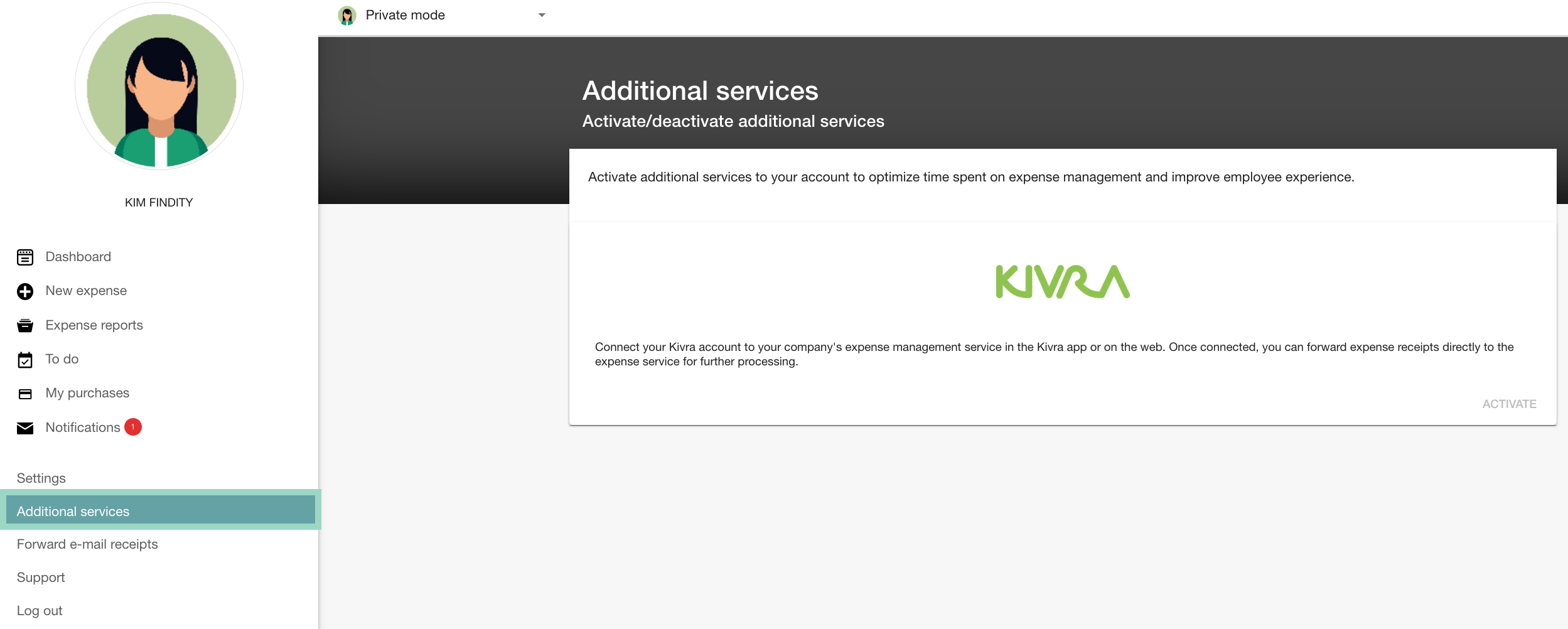
Forward e-mail receipt
Information about how you email your receipt to your Findity account.
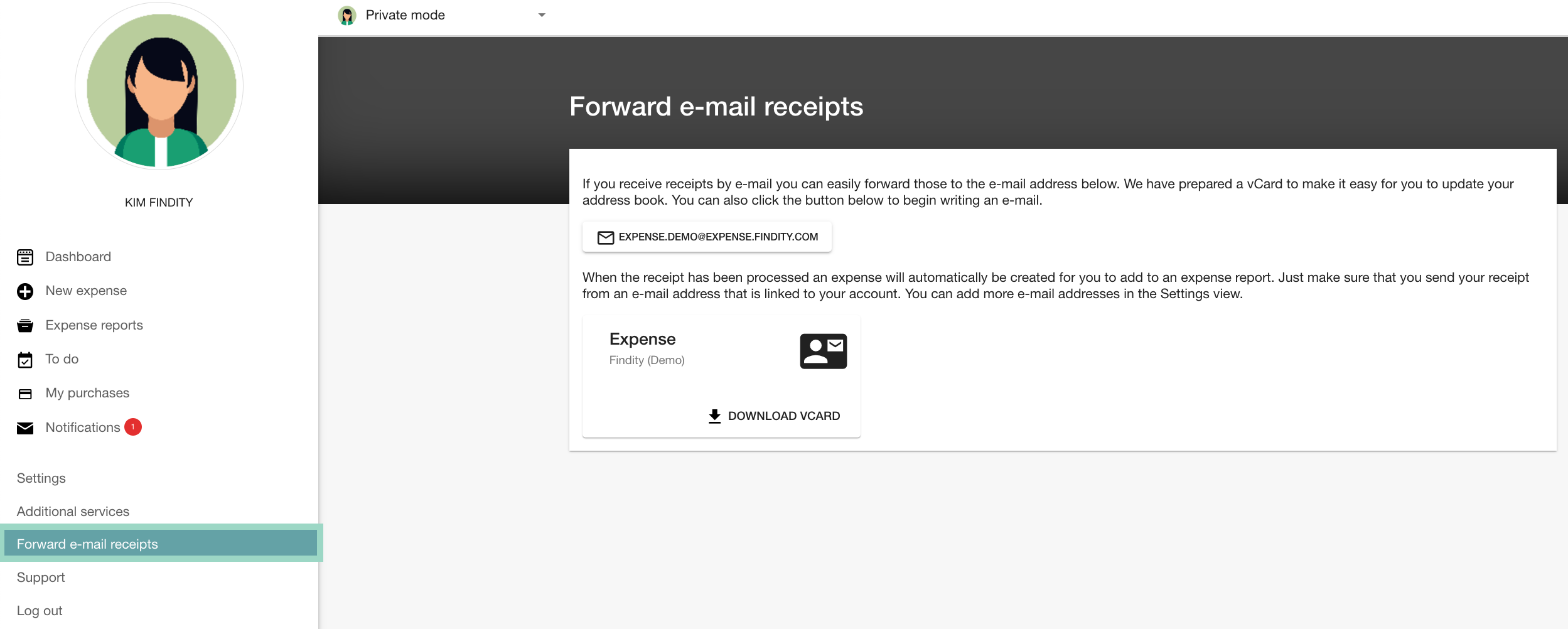
Support
When you click on Support, you will get directed to your e-mail provider and a new e-mail, in order to contact our customer support for any questions you cannot find the answer to here in our Knowledge base.
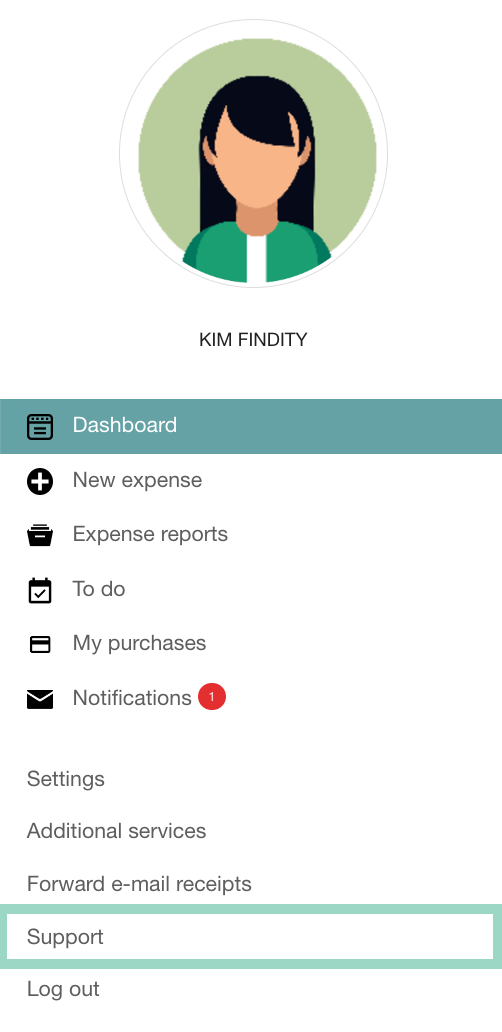
Log out
If you click on Log out, you will be logged out from your account directly.
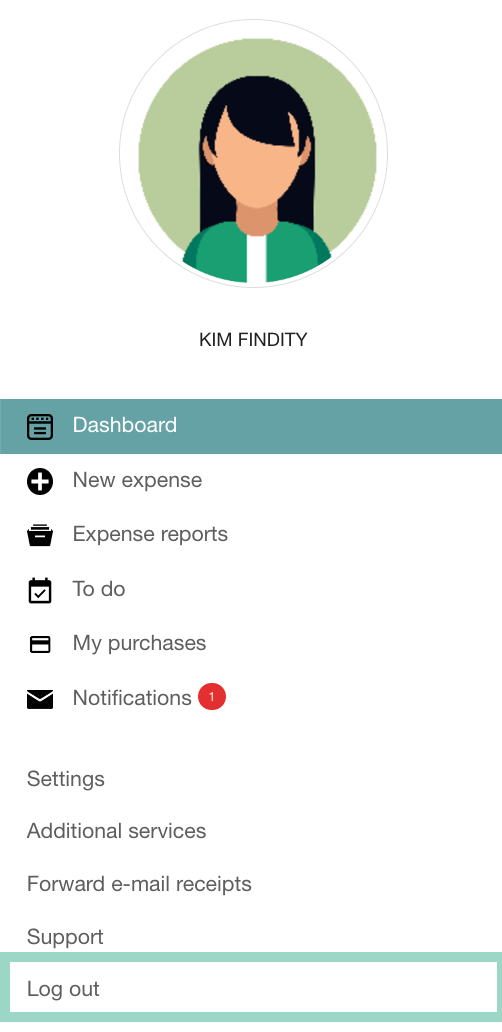
Start to manage your expenses
Now you're ready to start managing your expenses on the web! Please see related articles on how to add different types of expenses and how to handle the different features and steps:
- Add new expense
- Add entertainment/hospitality
- Add mileage
- Add per diem (domestic and international)
- Submit expenses/reports to my employer
- Email my receipt