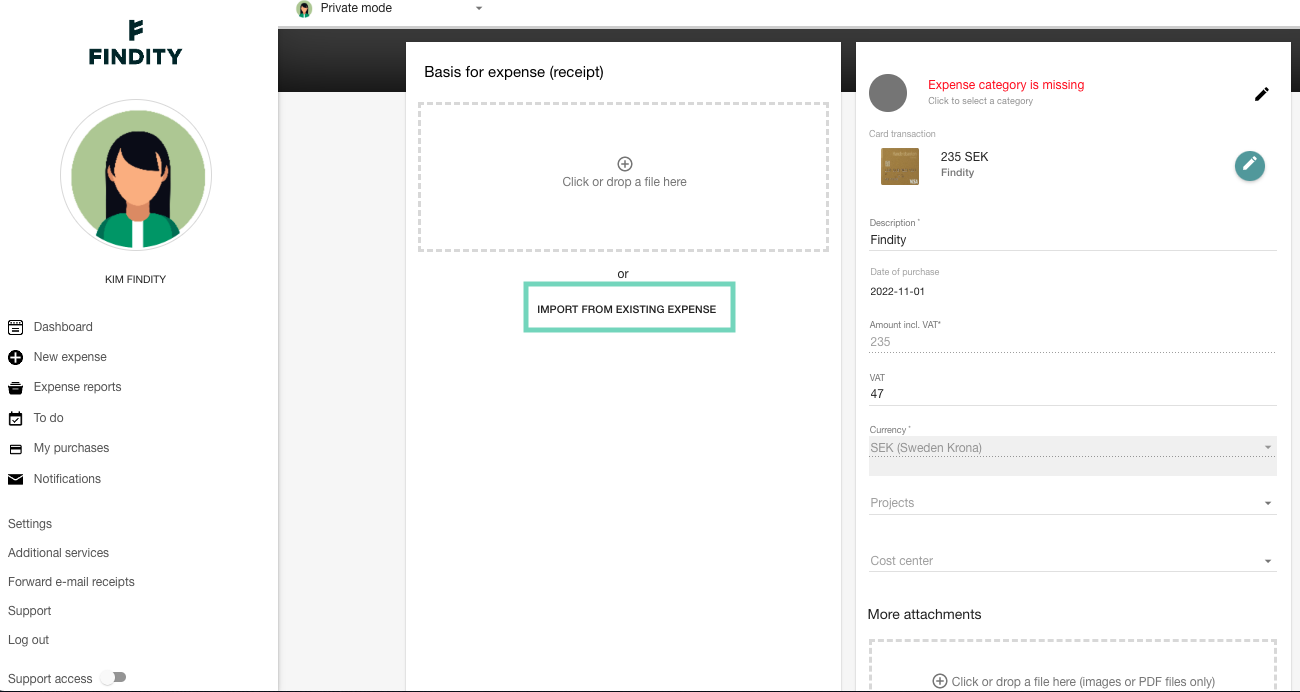How do I manage my corporate card report?
Table of Contents
If your organization has an automatic connection to corporate cards, the transactions that you make with your card will be automatically sent to your account in Findity. Depending on the organization's settings and who pays the invoice, the transactions will be uploaded in different way's. We list three different ways below.
The organization has the payment liability
When you make a purchase with your corporate card and when the bank transfer the purchase to Findity, a report will automatically be created on your user account under the tab unsubmitted reports. 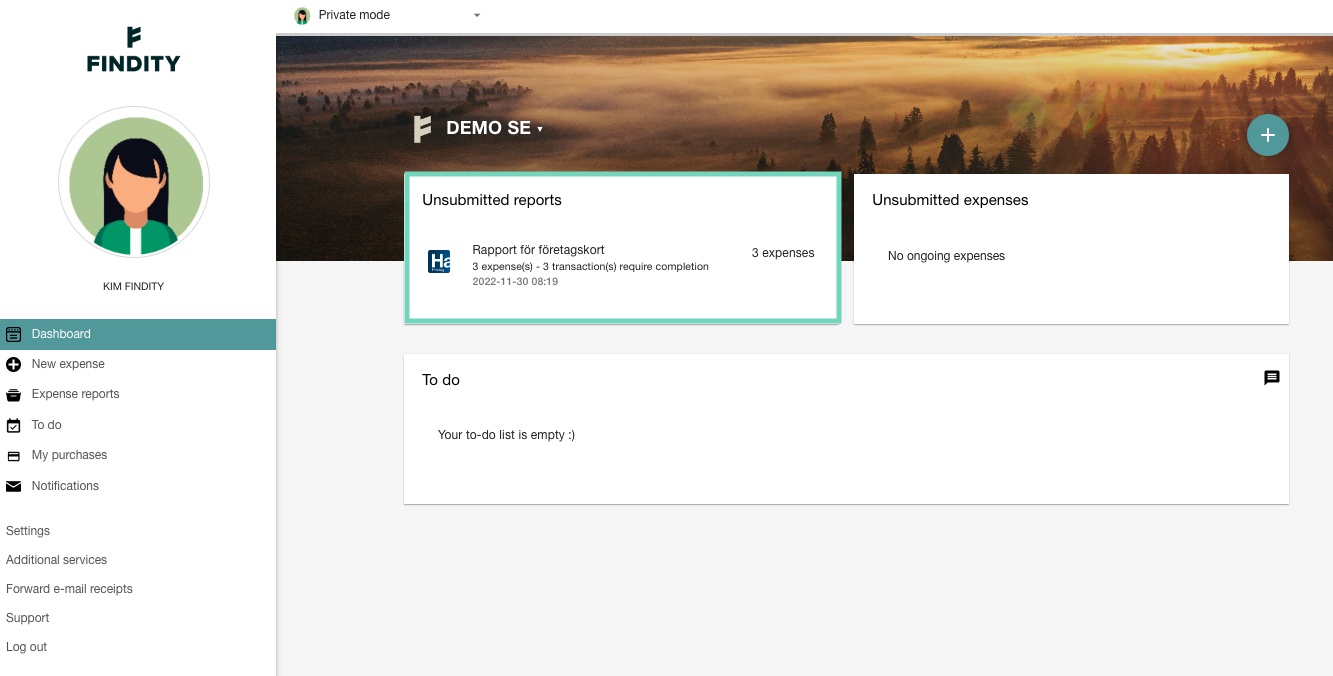
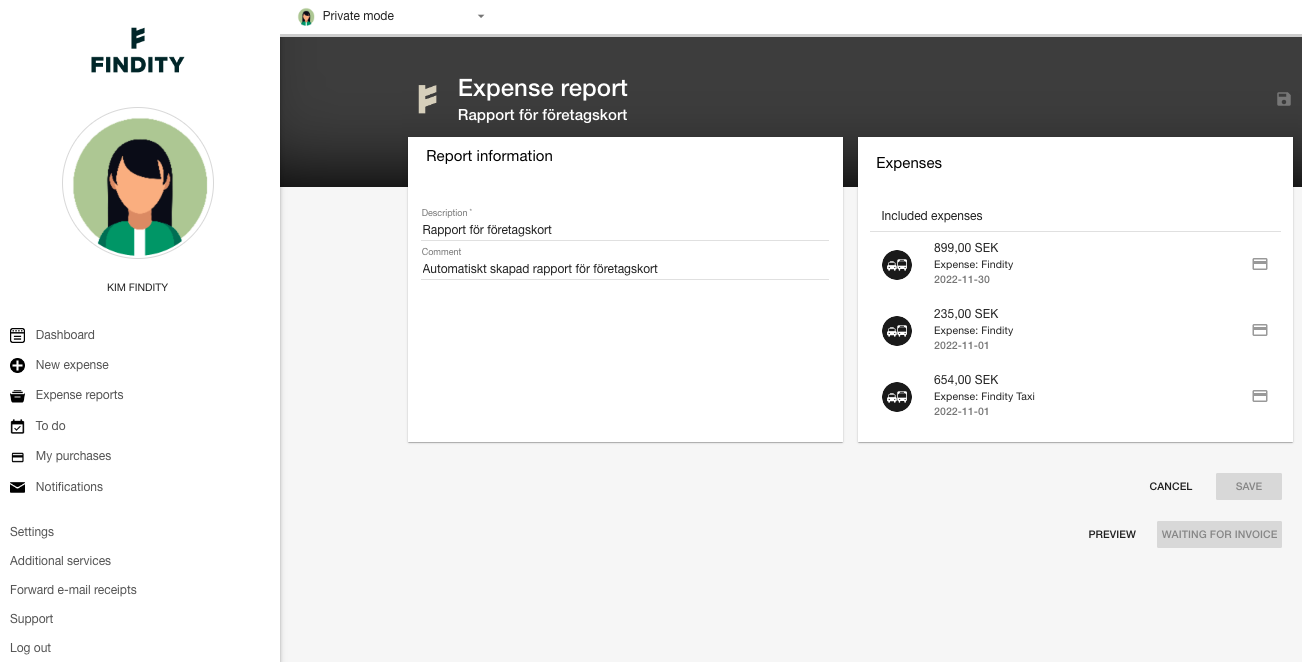
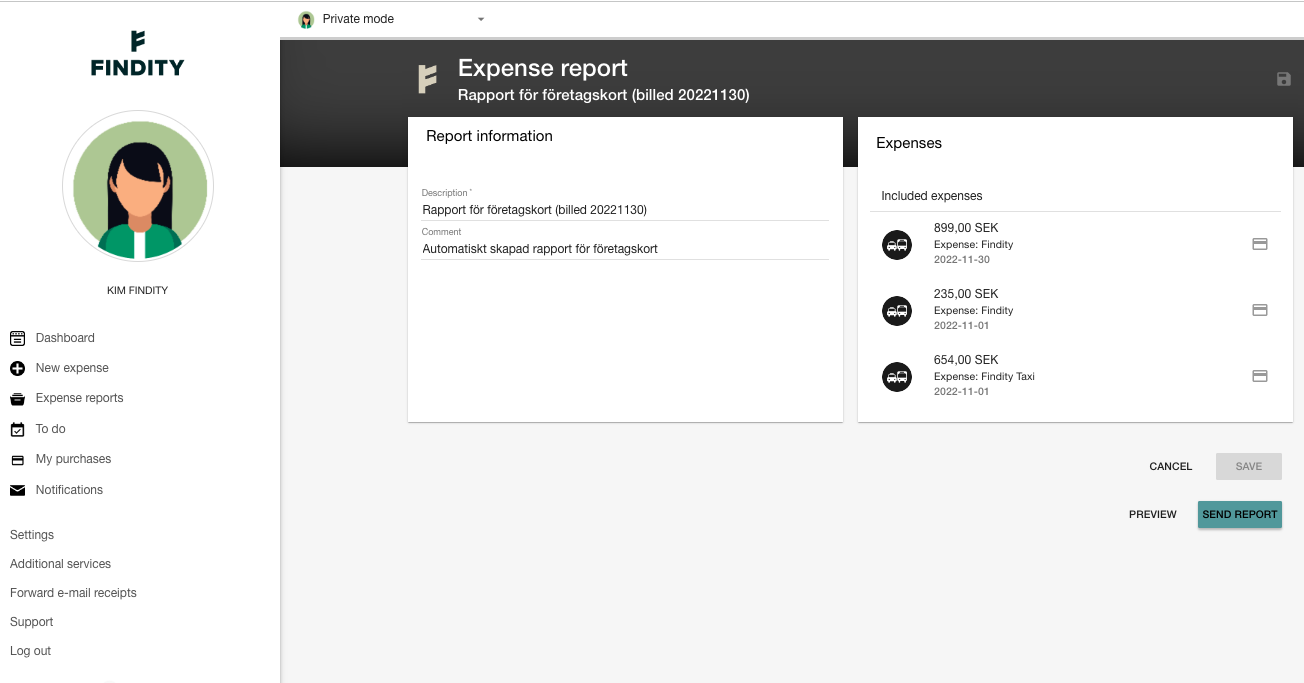
Each transaction needs to be updated with a receipt. If you haven't updated your expense with a receipt, the report will not be able to be submitted.
DeleteThe user has the payment liability
When the user has the payment liability the card purchases will be uploaded from the bank to the tab unsubmitted expenses.
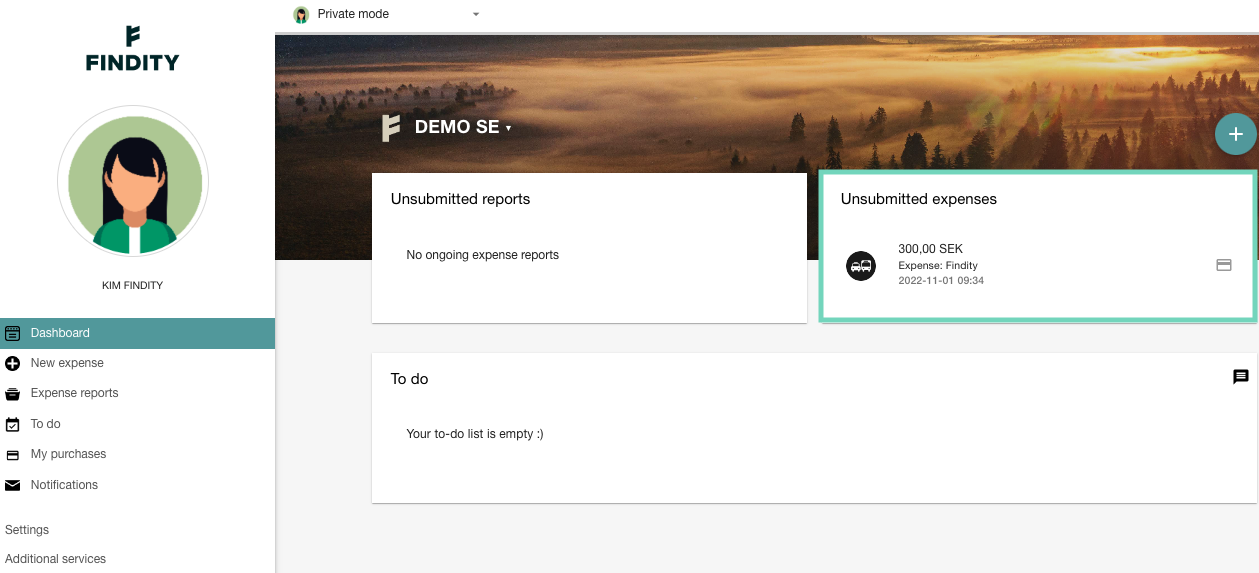
To submit the expense, the user needs to create an expense report, include the transaction and then choose to send report.
If you want to delete an transaction, click on the expense and choose to delete.
Real-time transactions from First card
If your company has connected real-time transaction from First card, your transactions will be sent directly to Findity and created as a unsubmitted expense. You as a user needs to update the transaction with an receipt.
When the invoice is sent from the bank, a report will automatically be created on your user, and you can choose to send the report to your organization.
Information about receipt matching
Every night the system makes an attempt to match an expense/receipt to the transactions from the bank. In order for this to work, certain criterias must be fulfilled for the automatic matching to work. We list them here:
- The expense (receipt image) needs to be saved as an unsubmitted expense.
- The expense needs to be uploaded before the transaction is sent from the bank.
- The receipt image and the transaction need to have the same purchase date
- The amount on the receipt image and the transaction must match
If the expense isn't matched automatically, you can manually import the receipt to the transaction by clicking on the transaction and choose Import from existing expense.
Good to know: receipt matchning does not work if your company use real time transactions (when the transaction is send directly to Findity when the user make the purchase).